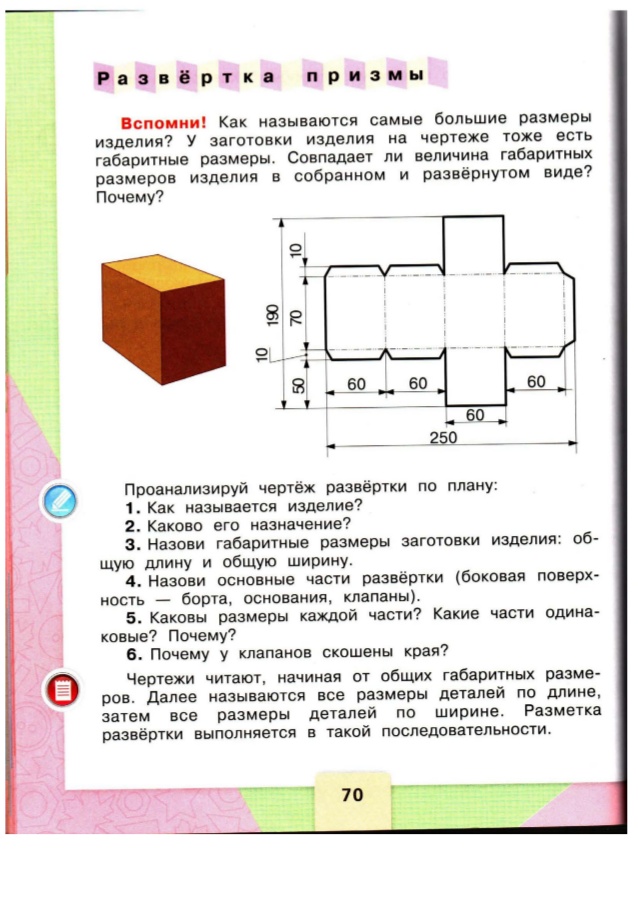Содержание
Презентация к уроку технологии в 4 классе по теме «Работа не компьютере. Электронные таблицы.»
ТЕМА УРОКА: РАБОТА НА КОМПЬЮТЕРЕ
УРОК 5
ОТВЕТИТЬ НА ВОПРОСЫ: (ГРУППОВАЯ РАБОТА)
1. СКОЛЬКО ШКОЛ В ГОРОДЕ ЛЕСОСИБИРСКЕ?
2. CКОЛЬКО УЧАЩИХСЯ ОБУЧАЮТСЯ В ШКОЛАХ ГОРОДА ЛЕСОСИБИРСКА?
3. СКОЛЬКО МАЛЬЧИКОВ ОБУЧАЕТСЯ В ШКОЛАХ ГОРОДА ЛЕСОСИБИРСКА?
4. СКОЛЬКО ДЕВОЧЕК ОБУЧАЕТСЯ В ШКОЛАХ ГОРОДА ЛЕСОСИБИРСКА?
5. СКОЛЬКО ВЫПУСКНИКОВ 4 КЛАССА ЗАКАНЧИВАЕТ ЕЖЕГОДНО ШКОЛУ В ЛЕСОСИБИРСКЕ?
ОТВЕТИТЬ НА ВОПРОСЫ: (ГРУППОВАЯ РАБОТА)
1. СКОЛЬКО КЛАССОВ В НАШЕЙ ШКОЛЕ?
2. CКОЛЬКО УЧАЩИХСЯ В 4Г КЛАССЕ?
3. СКОЛЬКО МАЛЬЧИКОВ В 4Г КЛАССЕ?
4. СКОЛЬКО ДЕВОЧЕК В 4Г КЛАССЕ?
5. СКОЛЬКО ЛЕТ УЧАЩИМСЯ 4Г КЛАССА?
СКОЛЬКО ЛЕТ УЧАЩИМСЯ 4Г КЛАССА?
6. У КОГО ИЗ УЧАЩИХСЯ 4Г КЛАССА ДЕНЬ РОЖДЕНИЯ ЛЕТОМ? ЗИМОЙ? ВЕСНОЙ ? ОСЕНЬЮ?
ДАТЬ ОПРЕДЕЛЕНИЕ: (РАБОТА С УЧЕБНИКОМ СТР. 34)
БАЗА ДАННЫХ —
-ВНУТРЕННИЕ ДОКУМЕНТЫ ПРЕДПРИЯТИЯ, ОРГАНИЗАЦИИ,
СОДЕРЖАЩИЕ СВЕДЕНИЯ О РАБОТНИКАХ И Т.Д.
-БОЛЬШОЙ ОБЪЕМ УПОРЯДОЧЕННОЙ ИНФОРМАЦИИ ,
КОТОРАЯ ХРАНИТСЯ
В ЭЛЕКТРОННОМ ВИДЕ В КОМПЬЮТЕРНОЙ СИСТЕМЕ
ЗАДАНИЕ 4: (групповая работа)
СОЗДАТЬ БАЗУ ДАННЫХ УЧАЩИХСЯ 4 В КЛАССА, ВКЛЮЧИТЬ В НЕЕ ИНФОРМАЦИЮ:
-фамилия, имя учащегося
-класс
-возраст
-дата рождения
-номер телефона
-изображение
ПРОБЛЕМА: (групповая работа)
?
КАКОЙ ДОКУМЕНТ
ПРЕДСТАВЛЯЕТ СОБОЙ
БАЗА ДАННЫХ
ДАННЫЕ УЧАЩИХСЯ ГРУППЫ №______
№
Фамилия
1
Имя
Класс
2
Возраст
3
Дата рождения
4
Номер телефона
Изображения
ИНСТРУКЦИЯ:
КАК СОЗДАТЬ ЭЛЕКТРОННУЮ ТАБЛИЦУ
1. На рабочем столе создай документ Microsoft Office Word, назови его «База данных учащихся группы № 4Г класса»
На рабочем столе создай документ Microsoft Office Word, назови его «База данных учащихся группы № 4Г класса»
2. Открой документ, вставь заголовок «Данные учащихся группы № »
(шрифт Times New Roman, размер 18, жирный, выравнивание по ширине)
3. Расположи курсор на следующей строке, в панели инструментов выбери «Вставка», «Таблицу», задай параметры таблицы (7 столбцов*4 строки)
4. Выдели первую строку в таблице, установи шрифт «Times New Roman», рамер- 14, начертание –жирный, выравнивание – по ширине, цвет шрифта – красный или синий
5. Выдели первую колонку таблицы, установи шрифт «Times New Roman», рамер- 14, начертание –жирный, выравнивание – по ширине, цвет шрифта – красный или синий, пронумеруй
6. Внеси в таблицу данные учащихся группы, выдели каждого разным цветом
7. В завершении работы выбери изображение для каждого учащегося, вставь в таблицу
9. Сохрани документ
Сохрани документ
РЕФЛЕКСИЯ
У НАС ПОЛУЧИЛОСЬ….. У НАС НЕ ПОЛУЧИЛОСЬ…..
Презентация к уроку технологии в 4 классе по теме «Работа на компьютере» по программе Е.А.Лутцевой
УРОК 1
Традиционно американский журнал TIME называет в последнем декабрьском номере «человека года». Номинация «Человек года» присуждается с 1927 года, когда этого звания удостоился лётчик Чарльз Линдберг, впервые в истории в одиночку перелетевший Атлантику. Потом были многочисленные политики и прочие герои. А 26 декабря 1982 года лауреатом признали не человека, а…………………………….. ПОЧЕМУ?
ЗАДАНИЕ:
НАЗОВИТЕ ЧАСТИ КОМПЬЮТЕРА
(ГРУППОВАЯ РАБОТА)
4
3
5
6
2
7
1
ЗАДАНИЕ:
СОЕДИНИТЬ ЧАСТЬ КОМПЬЮТЕРА
С ЕЕ НАЗНАЧЕНИЕМ
(ГРУППОВАЯ РАБОТА)
СОЗДАЕТ ЦИФРОВУЮ КОПИЮ ИНФОРМАЦИИ
ВОСПРОИЗВОДИТ ЗВУКОВЫЕ ФАЙЛЫ
ПЕРЕДАЕТ ЗВУКИ В УСТРОЙСТВО
СЛУЖИТ ДЛЯ СВЯЗИ МЕЖДУ КОМПЬЮТЕРАМИ
ВВОДИТ ИНФОРМАЦИЮ В КОМПЬЮТЕР
ОБРАБАТЫВАЕТ ИНФОРМАЦИЮ,
ВЫВОДИТ ИНФОРМАЦИЮ НА ПЕЧАТЬ
ВЫПОЛНЯЕТ ПРОГРАММЫ
ПОМОГАЕТ УПРАВЛЯТЬ КОМПЬЮТЕРОМ
ВЫВОДИТ ИНФОРМАЦИЮ НА ЭКРАН
ВВОДИТ ИНФОРМАЦИЮ В КОМПЬЮТЕР
ЗАДАНИЕ:
СОЕДИНИТЬ ЧАСТЬ КОМПЬЮТЕРА
С ЕЕ НАЗНАЧЕНИЕМ
(ГРУППОВАЯ РАБОТА)
СОЗДАЕТ ЦИФРОВУЮ КОПИЮ ИНФОРМАЦИИ
ВОСПРОИЗВОДИТ ЗВУКОВЫЕ ФАЙЛЫ
ПЕРЕДАЕТ ЗВУКИ В УСТРОЙСТВО
СЛУЖИТ ДЛЯ СВЯЗИ МЕЖДУ КОМПЬЮТЕРАМИ
ВВОДИТ ИНФОРМАЦИЮ В КОМПЬЮТЕР
ОБРАБАТЫВАЕТ ИНФОРМАЦИЮ,
ВЫВОДИТ ИНФОРМАЦИЮ НА ПЕЧАТЬ
ВЫПОЛНЯЕТ ПРОГРАММЫ
ПОМОГАЕТ УПРАВЛЯТЬ КОМПЬЮТЕРОМ
ВЫВОДИТ ИНФОРМАЦИЮ НА ЭКРАН
ПОМОГАЕТ УПРАВЛЯТЬ КОМПЬЮТЕРОМ
ЗАДАНИЕ:
СОЕДИНИТЬ ЧАСТЬ КОМПЬЮТЕРА
С ЕЕ НАЗНАЧЕНИЕМ
(ГРУППОВАЯ РАБОТА)
ВЫВОДИТ ИНФОРМАЦИЮ НА ЭКРАН
ЗАДАНИЕ:
СОЕДИНИТЬ ЧАСТЬ КОМПЬЮТЕРА
С ЕЕ НАЗНАЧЕНИЕМ
(ГРУППОВАЯ РАБОТА)
ОБРАБАТЫВПЕТ ИНФОРМАЦИЮ, ВЫПОЛНЯЕТ ПРОГРАММЫ
ЗАДАНИЕ:
СОЕДИНИТЬ ЧАСТЬ КОМПЬЮТЕРА
С ЕЕ НАЗНАЧЕНИЕМ
(ГРУППОВАЯ РАБОТА)
ВЫВОДИТ ИНФОРМАЦИЮ НА ПЕЧАТЬ
ЗАДАНИЕ:
СОЕДИНИТЬ ЧАСТЬ КОМПЬЮТЕРА
С ЕЕ НАЗНАЧЕНИЕМ
(ГРУППОВАЯ РАБОТА)
ВОСПРОИЗВОДИТ ЗВУКОВЫЕ ФАЙЛЫ
ЗАДАНИЕ:
СОЕДИНИТЬ ЧАСТЬ КОМПЬЮТЕРА
С ЕЕ НАЗНАЧЕНИЕМ
(ГРУППОВАЯ РАБОТА)
СЛУЖИТ ДЛЯ СВЯЗИ МЕЖДУ КОМПЬЮТЕРАМИ
ЗАДАНИЕ:
СОЕДИНИТЬ ЧАСТЬ КОМПЬЮТЕРА
С ЕЕ НАЗНАЧЕНИЕМ
(ГРУППОВАЯ РАБОТА)
ЗАДАНИЕ:
СОЕДИНИТЬ ЧАСТЬ КОМПЬЮТЕРА
С ЕЕ НАЗНАЧЕНИЕМ
(ГРУППОВАЯ РАБОТА)
СОЗДАЕТ ЦИФРОВУЮ КОПИЮ ИНФОРМАЦИИ
ТЕМА УРОКА:
Р . Б . Т .
Б . Т .
А
О
А
Н .
К . МПЬ . Т . Р .
О
Ю
Е
ЗАДАНИЕ 1:
СОЗДАТЬ ЭЛЕКТРОННЫЙ ДОКУМЕНТ «ПРАВИЛА РАБОТЫ НА КОМПЬЮТЕРЕ»
(ГРУППОВАЯ РАБОТА)
1
5
3
6
2
4
ПРОБЛЕМА:
КАК СОЗДАТЬ НА КОМПЬЮТЕРЕ ЭЛЕКТРОННЫЙ ДОКУМЕНТ?
1
3
5
6
2
4
ЦЕЛЬ УРОКА:
-УЧИТЬСЯ
СОЗДАВАТЬ ЭЛЕКТРОННЫЙ ДОКУМЕНТ
(РАБОТА ПО ИНСТРУКЦИИ)
ИНСТРУКЦИЯ:
КАК СОЗДАТЬ ДОКУМЕНТ
1. Включите компьютер
2. Щелчком правой кнопки мыши на рабочем столе компьютера выберите команду «Создать»
3. В выпадающем меню выберите «Документ MicrosoftWord» щелкни по нему
В выпадающем меню выберите «Документ MicrosoftWord» щелкни по нему
4. Назови документ «Правила работы на компьютере»
5. Двойным щелчком левой кнопки мыши открой документ
6. В панели «Меню» выбери шрифт «TimesNewRoman», размер шрифта -14, выравнивание – по ширине.
7. Используя клавиатуру, набери 6 правил (составь по изображениям), вписывая каждое правило с новой строки и нумеруя от 1 до 6.
8. По окончании работы в панели «Панель кнопок» выбери «Файл», нажатием левой клавиши открой выпадающее окно, выбери команду «Сохранить».
9. Однократным щелчком сохрани документ, затем закрой нажатием кнопки в правом верхнем углу окна .
РЕФЛЕКСИЯ:
-УЧИТЬСЯ
СОЗДАВАТЬ ЭЛЕКТРОННЫЙ ДОКУМЕНТ
Я НЕ ЗНАЛ
Я УЗНАЛ
Я НЕ УМЕЛ
Я НАУЧИЛСЯ
УРОК 2
ЗАДАНИЕ 2:
В ЭЛЕКТРОННОМ ДОКУМЕНТЕ ЗАПОЛНИТЬ ПРОПУСКИ В ТЕКСТЕ
(ГРУППОВАЯ РАБОТА)
1. СОЗДАТЬ ДОКУМЕНТ «КОМПЬЮТЕРЫ В БЫТУ ГРУППА №…»
СОЗДАТЬ ДОКУМЕНТ «КОМПЬЮТЕРЫ В БЫТУ ГРУППА №…»
2. СКОПИРОВАТЬ ТЕКСТ ИЗ ДОКУМЕНТА «ЗАДАНИЕ»,
ВСТАВИТЬ В СВОЙ ДОКУМЕНТ
3. С ПОМОЩЬЮ УЧЕБНИКА СТР. 20-21 ЗАПОЛНИТЬ ПРОПУСКИ
В ТЕКСТЕ
4. СОХРАНИТЬ ДОКУМЕНТ НА РАБОЧЕМ СТОЛЕ
ЦЕЛЬ УРОКА:
-УЧИТЬСЯ
ВЫПОЛНЯТЬ КОПИРОВАНИЕ ЭЛЕКТРОННОГО ДОКУМЕНТА
(РАБОТА ПО ИНСТРУКЦИИ)
ИНСТРУКЦИЯ:
КАК КОПИРОВАТЬ ДОКУМЕНТ
1. Включите компьютер
2. Щелчком правой кнопки мыши на рабочем столе выберите команду «Создать»
3. В выпадающем меню выберите «Документ MicrosoftWord», щелкни по нему
4. Назови документ «Компьютеры в быту Группа №….»
5. Двойным щелчком левой кнопки мыши открой документ
6. На рабочем столе компьютера найди документ «ЗАДАНИЕ к уроку Работа на компьютере »
7. Двойным щелчком левой клавиши мыши открой документ (щелчком правой клавищей мыши открой всплывающее окно, выбери команду «Открыть», щелкни по ней)
Двойным щелчком левой клавиши мыши открой документ (щелчком правой клавищей мыши открой всплывающее окно, выбери команду «Открыть», щелкни по ней)
8. В открывшемся документе установи курсор мыши на начало или конец строки
9. Нажатием на левую клавишу мыши выдели текст документа (веди по строкам документа, не отпуская клавишу)
10. Не отводя курсор от выделенного текста, щелчком правой клавиши мыши в выпадающем окне выбери команду «Копировать»
11. Перемести курсор в новый документ, одним щелчком левой клавиши мыши установи курсор на странице документа
12. Щелчком правой клавиши мыши открой всплывающее окно, выбери команду «Вставить»
13. Установи курсор (щелкни один раз левой клавишей мыши на нужном месте) на пропуске текста
14. Напечатай пропущенное слово
15. Заполни все пропуски в тексте
16. По окончании работы сохрани документ
РЕФЛЕКСИЯ:
-УЧИТЬСЯ
СОЗДАВАТЬ ЭЛЕКТРОННЫЙ ДОКУМЕНТ
Я НЕ ЗНАЛ
Я УЗНАЛ
Я НЕ УМЕЛ
Я НАУЧИЛСЯ
20 способов использования Pear Deck для вовлечения студентов
Pear Deck переворачивает традиционную лекцию, активно вовлекая студентов в режиме реального времени. Задавать вопросы. Студенты отвечают. Хотите использовать Pear Deck в своем классе? Вот как.
Задавать вопросы. Студенты отвечают. Хотите использовать Pear Deck в своем классе? Вот как.
У стандартной лекции много недоброжелателей, и это правильно. Плохо сделанный, это может быть скучным потоком фактов, изложенным в стиле «сиди и получай», который быстро забывается.
Тем не менее, мы можем превратить стандартную лекцию — и ее инструмент выбора, слайд презентации! — на голову.
В результате учащиеся могут активно работать с новыми идеями. Руки вверх. Сразу.
Слайды презентации можно перетаскивать.
Но когда учащиеся (и учителя!) могут сделать с ними что-то интерактивное, это меняет игру.
Вот что мне нравится в Pear Deck. И, конечно же, лучшая новость: многое из того, что я покажу вам в этом посте, можно сделать с помощью бесплатного плана!
(Примечание: у меня нет официальных отношений с Pear Deck, и мне не платят за написание этого поста. Я просто пользователь Pear Deck, которому нравится его потенциал, и он хочет поделиться им с другими! Я получил на проверку премиум-аккаунт Pear Deck. )
)
Быстрая навигация
Что такое грушевая колода?
Как создавать слайды с помощью Pear Deck?
Как запустить слайд-презентацию?
Использование новой функции добавления звука в Pear Deck
Как использовать Pear Deck для дистанционного обучения
Как я могу использовать Pear Deck?
Расскажи мне несколько трюков с колодой ниндзя…
Что такое колода груш?
Это способ превратить слайды презентации в интерактивные занятия для учащихся. (Это также прекрасно работает с учителями в профессиональном развитии!)
Если вы используете Google Slides, с Pear Deck очень легко начать работу.
Pear Deck создала надстройку для Google Slides. Это позволяет СУПЕР легко сделать ваши слайды интерактивными прямо из Google Slides.
- Откройте презентацию Google Slides.
- Нажмите на меню «Дополнения» и «Получить дополнения…».
- Найдите «Pear Deck» и нажмите синюю кнопку «+ БЕСПЛАТНО».

- Загрузить меню боковой панели Pear Deck. (Это будет выглядеть как на изображении выше/справа.)
Вот видео, показывающее, как использовать Pear Deck с Google Slides:
Если вы используете Microsoft PowerPoint, это так же просто. Установите надстройку Pear Deck в PowerPoint. Вы получите боковую панель, которая позволит вам быстро и легко добавлять интерактивные вопросы и готовые шаблоны к вашим слайдам. Вы также можете добавить Pear Deck в Microsoft Teams.
Как создавать слайды с помощью Pear Deck?
Это тоже довольно просто. Если вы используете Google Slides, просто создайте слайды, которые вы хотите показать своим ученикам. Затем используйте боковое меню, чтобы добавить интерактивные элементы на каждый слайд.
(Все это можно сделать и со слайдами PowerPoint на сайте peardeck.com). Некоторые из вариантов включают в себя привлечение студентов …
- введите текст
- введите номер
- выберите из нескольких вариантов
- нарисуйте ответ (только премиум)
- взаимодействуйте с живой веб-страницей
- перетащите значок в определенную часть слайда (только премиум)
В Pear Deck есть библиотека слайдов , где вы можете выбрать заранее созданные задания… обучение, оценка понимания)
Настройте слайд-презентацию так, как вам хочется. Следующий шаг — давайте подключим к нему студентов, чтобы они могли взаимодействовать!
Узнайте, как пользоваться Pear Deck, из этой БЕСПЛАТНОЙ электронной книги!
Начало работы с Pear Deck написано сертифицированными тренерами Pear Deck Мэри Элис Футц и Майком Мохаммадом.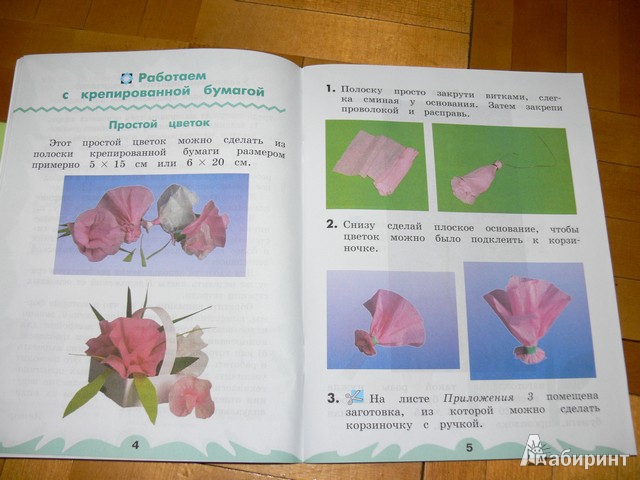 Эта электронная книга расскажет вам обо всем, от установки надстройки для Google Slides до использования панели управления учителя.
Эта электронная книга расскажет вам обо всем, от установки надстройки для Google Slides до использования панели управления учителя.
Получить электронную книгу
Как запустить слайд-презентацию?
Когда все ваши слайды разработаны и готовы к работе (включая интерактивные слайды), это так же просто, как щелкнуть «Подарить с помощью Pear Deck» в боковом меню.
Будет создан экран, который вы можете показывать учащимся на проекторе, интерактивном дисплее или плоской панели. Студентам будет предложено перейти на сайт joinpd.com (например, «присоединиться к Pear Deck») и ввести код присоединения.
Когда вы будете готовы начать, ваши слайды будут отображаться на устройствах учащихся. С устройства учителя вы можете …
- Перейти к предыдущему или следующему слайду
- Просмотреть все слайды с помощью навигатора слайдов
- Проецировать ответы учащихся
- Заблокировать или разблокировать слайд
- Добавить новый вопрос
- Сделать слайд полноэкранным (в разделе «Дополнительно»)
- Открыть панель управления учителя на новой вкладке (в разделе «Дополнительно»)
- Открыть панель управления учителя на другом устройстве (в разделе «Дополнительно»)
- Завершить сеанс (в разделе «Дополнительно»)
Оттуда вы можете отображать слайды. Студенты взаимодействуют. Вы делаете то, что хотите, с ответами студентов.
Студенты взаимодействуют. Вы делаете то, что хотите, с ответами студентов.
Использование новой функции добавления аудио в Pear Deck
Новая функция добавления аудио позволяет записывать или загружать аудиофайлы в уроки. Учащиеся могут прослушивать эти аудиофайлы на своих устройствах. Это действительно полезная функция для удаленного обучения, особенно когда учащиеся используют Pear Deck в режиме студенческого темпа.
Учителя говорили, а мы слушали… теперь и ваши ученики могут слушать! Слайды #PearDeck Student-View теперь содержат звук!
Накладывайте звук на любой тип слайда в любом уроке Pear Deck для Google Slides.
Эта новая функция уже доступна!
#remotelearning pic.twitter.com/2ycV0BgX76— Pear Deck (@PearDeck) 28 апреля 2020 г.
Идеи по использованию новой функции добавления аудио:
Дайте устные инструкции. Учителя могут записывать свои голоса, дающие указания ученикам. Это может быть полезно учащимся, у которых проблемы с чтением, или учащимся, чей родной язык не английский.
Это может быть полезно учащимся, у которых проблемы с чтением, или учащимся, чей родной язык не английский.
Проведите социально-эмоциональные проверки. Оставьте ученикам слова поддержки. Когда они слышат это в вашем голосе, это означает больше, чем просто чтение в тексте.
Объясните ответы. Когда вы говорите о проблеме, которую учащиеся должны решить, или о вопросе, на который нужно ответить, важно, как вы пришли к ответу. Наличие ответа под руководством учителя с объяснением может помочь учащимся понять.
Прочитать историю. Записывайте свой голос во время чтения любимой или новой истории! — студентам дистанционно. Студенты могут даже скачать аудиофайл, чтобы прослушать его позже.
Руководство по произношению. Смоделируйте, как произносить новые термины и словарные слова в аудиофайле.
Как использовать Pear Deck для дистанционного обучения
Pear Deck предоставляет интерактивные возможности для дистанционного обучения.
Соберите учащихся на видеовызов с помощью Skype, Zoom, Google Meet или Microsoft Teams.Поделитесь своим экраном с интерактивной презентацией Pear Deck.Студенты присоединяются к презентации в отдельной вкладке (или в окне рядом с видеовызовом).Учащиеся следят за презентацией и взаимодействуют со слайдами. Вы проговариваете презентацию по видеозвонку.
Преподавание уроков удаленно с помощью Pear Deck от Pear Deck на Vimeo.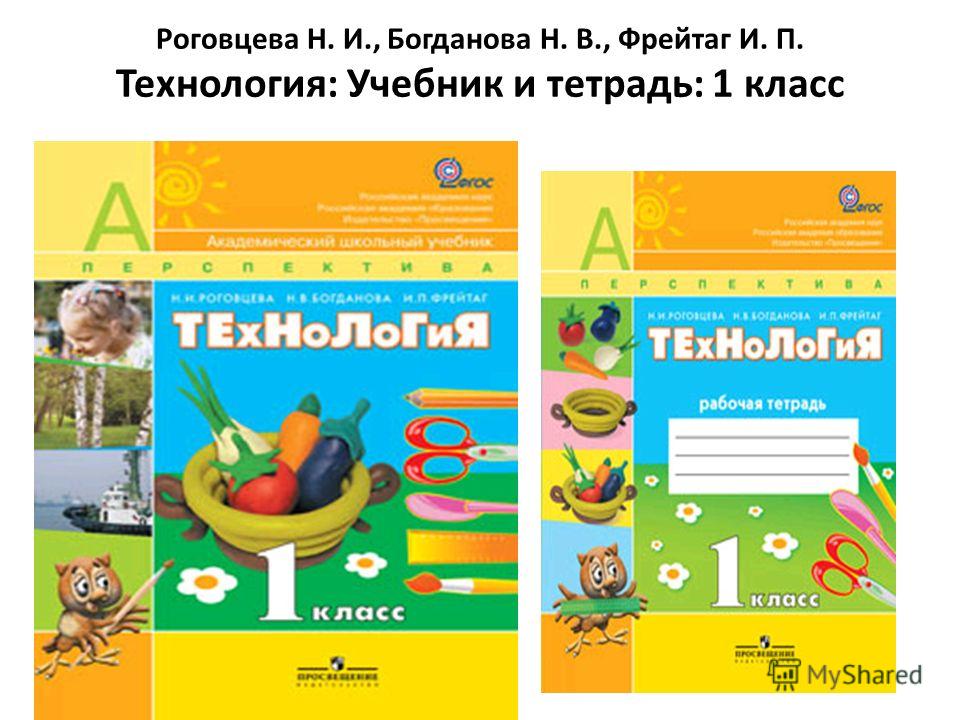
Режим студенческого обучения для дистанционного обучения
Учащиеся могут самостоятельно продвигаться по интерактивным слайдам Pear Deck в режиме студенческого темпа.
Создание слайдов.Поделитесь ими со студентами, указав крайний срок их выполнения.Ученики просматривают слайды и взаимодействуют с ними.Вы наблюдаете за их прогрессом в Pear Deck.Когда они будут готовы, Pear Deck предоставит вам результаты, которые помогут вам в обучении.
В видео ниже я провел вебинар о том, как использовать режим студенческого темпа. Ознакомьтесь с ним, чтобы узнать, как работает режим в темпе учащихся, как его можно использовать для дистанционного обучения и получить ответы на распространенные вопросы.
Пролистайте слайды веб-семинара (ниже), чтобы понять, как работает режим в темпе учащихся.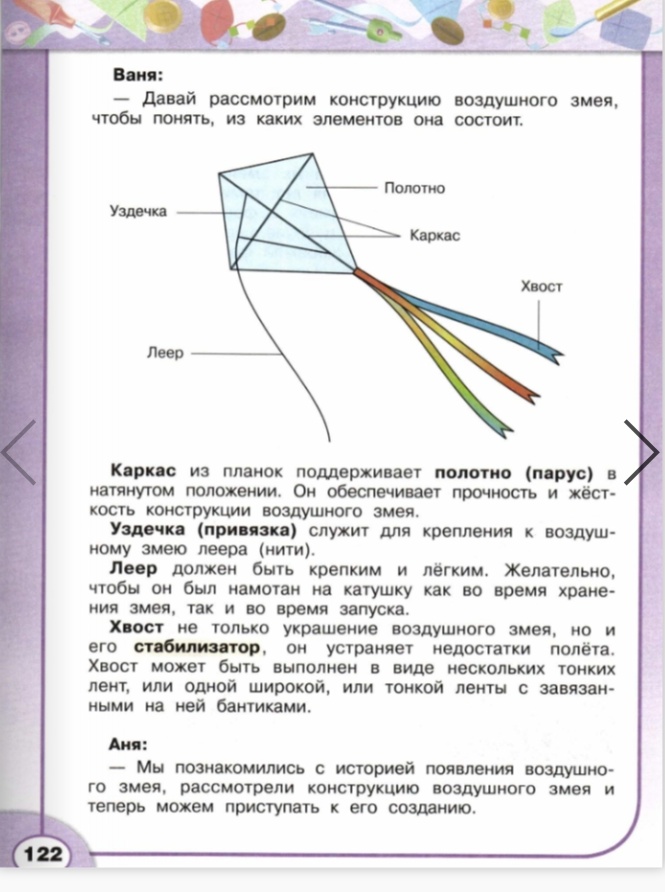
Как я могу использовать Pear Deck?
Вот куча идей, от простых до гениальных. В большинстве из них я по умолчанию буду использовать бесплатные типы вопросов (и отмечу, для каких из них требуется премиум-аккаунт).
Идеи для занятий в классе
1. Спросите учащихся, что они уже знают по теме, задав текстовый вопрос. (Вас может удивить то, что они уже знают… или чего они не знают!)
Используйте текстовый слайд в библиотеке слайдов «Начало занятий».
2. Спросите учащихся, готовы ли они перейти к , задав вопрос с несколькими вариантами ответа. (Это лучше, чем поднимать руки, когда вы не всегда получаете честные ответы.
Вы можете перефразировать перетаскиваемый слайд согласия/несогласия в библиотеке слайдов «Во время урока».
Используйте слайд карты ума в библиотеке слайдов «Во время урока»
4.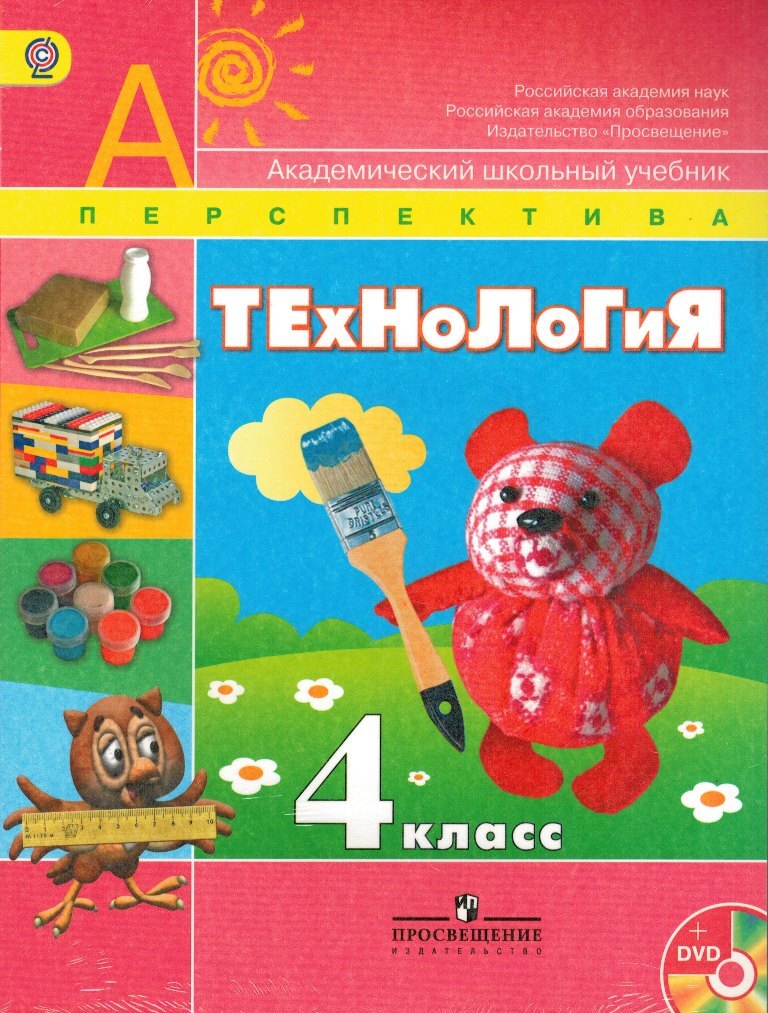 Перескажите, что вы узнали в тот день своими словами. Это еще одна цифровая версия ультра-дружественной для мозга «мозговой свалки», которую я описал в этом посте.
Перескажите, что вы узнали в тот день своими словами. Это еще одна цифровая версия ультра-дружественной для мозга «мозговой свалки», которую я описал в этом посте.
Используйте текстовый слайд в библиотеке слайдов «Конец урока».
5. Попросите учащихся придумать новую концовку/результат для того, что вы изучали в тот день.
Создать новый текстовый слайд.
6. Попросите учащихся описать свой мыслительный процесс вместо того, чтобы давать ответ. (Сосредоточенность на процессе может пролить свет на понимание учащимися лучше, чем многократный ответ.)
Создание нового текстового слайда или слайда с рисунком (премиум).
7. Предложите учащимся расставить предметы по порядку (в хронологическом, последовательном и т. д.). Перечислите элементы на слайде и попросите учащихся записать их в правильном порядке.
Создать новый текстовый слайд.
8. Предсказать, что произойдет дальше в видео или истории. Покажите короткий видеоклип или изображение… или остановитесь посреди рассказа в классе.
Создать новый текстовый слайд.
9. Подпишите схему. Добавить изображение диаграммы (без подписей) на слайд. Попросите учащихся добавить ярлыки.
Создайте новый слайд для рисования (премиум-класс), чтобы рисовать метки… или поместите числа на изображение там, где вы хотите, чтобы учащиеся пометили их, и попросите их пометить текстовым слайдом.
10. Создать объявление. Вы добавляете на слайд одно или два изображения. Предложите учащимся добавить текст на слайд, чтобы создать привлекательную рекламу на основе того, что вы узнали.
Создайте новый слайд с рисунком (премиум), чтобы добавить текст… или используйте текстовый слайд, чтобы учащиеся написали, что они хотели бы добавить в рекламу.
Идеи из библиотеки Pear Deck
В Pear Deck есть отличные пользователи, которые тоже делают очень классные вещи! Вот некоторые из их большой библиотеки примеров из классной комнаты…
11. Преподавайте параболы /квадратики с помощью Super Mario Bros. (через блог MrOrrIsAGeek.com).
Преподавайте параболы /квадратики с помощью Super Mario Bros. (через блог MrOrrIsAGeek.com).
12. Помощь учащимся в понимании англо-саксонской поэзии с наводящими на размышления вопросами (от Мелиссы Пилаковски).
13. Познакомьте учащихся с литературой, искусством и музыкой эпохи романтизма (через Pear Deck).
14. Изучите графики координат с перетаскиваемыми точками (премиум) и координатной плоскостью. Вот несколько математических шаблонов Pear Deck, которые дадут вам больше идей.
15. Обучайте грамматике с помощью перетаскиваемых значков (премиум), отображая абзац и предлагая учащимся определить различные его части. Посмотрите, как в этом Как учителя ELA используют грушевую колоду
документ.
16. Отображение короткого отрывка текста с чертежным слайдом (премиум). Попросите учащихся использовать маркер, чтобы выделить пример, и текстовое поле, чтобы объяснить, почему они выбрали этот пример.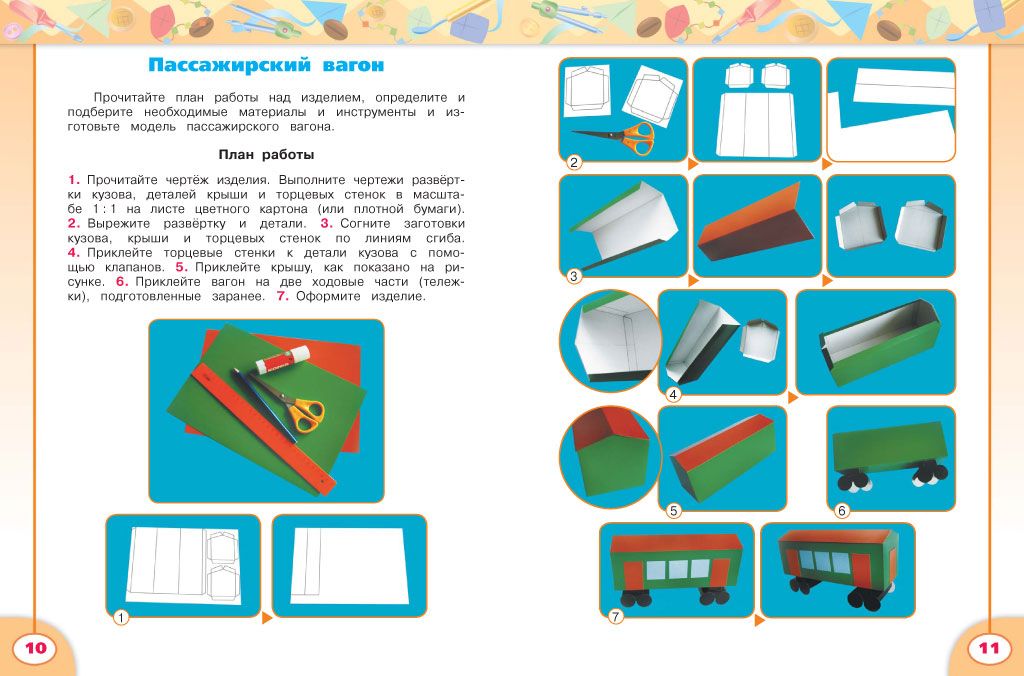
17. Подсчитайте количество сил, действующих на объект, на диаграмме , подобной приведенной ниже. Попросите учащихся ввести число на слайде с числами. (через Pear Deck) Узнайте больше в этом Как учителя естественных наук используют Pear Deck
документ.
18. Предложите учащимся в классе международного языка перевести предложение с помощью текстового слайда . Затем посмотрите, как одна и та же идея может быть по-разному переведена различными способами. Подробнее см. в этом документе «Как учителя иностранных языков используют Pear Deck ».
19. Добавьте карту на перетаскиваемый (премиум) слайд — или добавьте карту на перетаскиваемый слайд в библиотеке слайдов «Во время урока». Предложите учащимся определить места на карте. Узнайте больше в этом Как учителя социальных наук используют Pear Deck 9документ 0020.
20. Используйте карту, как в примере выше … но используйте слайд для рисования (премиум) и попросите учащихся обвести/нарисовать контур вокруг определенных областей, которые вы изучали.
Расскажи мне несколько трюков ниндзя с грушевой колодой…
Абсолютно!
1. Настройте библиотеку слайдов. Используйте готовые слайды от Pear Deck, но добавьте свои собственные настройки. Например, вместо простого счастливого/грустного лица, чтобы спросить учеников, как они себя чувствуют, добавьте смайлики или мемы!
2. Пополните словарный запас методом Pear Deck. Познакомьтесь со «Словарем колоды груш» – это интерактивный способ делать карточки с учащимися. (Это часть бесплатного плана!) Он интегрируется с Quizlet и Merriam-Webster для быстрого создания списков. Студенты могут даже помочь вам проиллюстрировать карточки с помощью «Фабрики карточек».
3. Быстро освойте вебинар. Pear Deck предлагает учителям бесплатные вебинары по вторникам и средам в 11:00 (обеденный перерыв!) и в 16:00. (школа закончилась!) Восточное время. Узнайте о функциях и рекомендациях от профессионалов Pear Deck.
4. Вставьте новый вопрос на лету. Обсуждения в классе — вещь органичная, не так ли? Если вы думаете о каком-то вопросе, который приходит вам в голову — или если это делают ваши ученики — вы можете добавить его в свою презентацию Pear Deck. Просто используйте кнопку «Добавить новый вопрос». (Это похоже на речевое облако со знаком плюс.) Вы можете изменить свой текущий вопрос на другой тип вопроса, повторно задать тот же вопрос или начать новый вопрос. См. ниже (или короткое видео на YouTube, чтобы показать, как это сделать).
ИЩЕТЕ БОЛЬШЕ ПРАКТИЧЕСКИХ ИДЕЙ, КАК ЭТА? ПОЛУЧИТЕ 3 БЕСПЛАТНЫЕ ЭЛЕКТРОННЫЕ КНИГИ, ПОЛНЫЕ РЕСУРСОВ!
101 практический способ отказаться от этого учебника, безумно практическое руководство Мэтта, полное новых учебных идей (обновлено весной 2018 г.!) использовать инструменты Google в классе. 50 шаблонов для учителей, с шаблонами, которые можно копировать и загружать, чтобы назначать непосредственно учащимся.
Да, пожалуйста!
Чтобы получать уведомления о новом содержании Ditch That Textbook и полезных ссылках:
подписаться на Ditch That Textbook, чтобы получать еженедельные обучающие идеи и 3 БЕСПЛАТНЫХ электронных книгинравится Ditch That Textbook0 90j0mater14 Follower на Facebook 90j0mater14 загляните в сообщество #DitchBook в Twitterподпишитесь на Ditch That Textbook в Pinterestподпишитесь на Ditch That Textbook в TikTokподпишитесь на канал Ditch That Textbook на YouTube!
Вы ищете качественное, значимое профессиональное обучение, которое воодушевляет и вдохновляет учителей?
Мэтт проводит очные и виртуальные основные доклады, семинары и секционные заседания, которые вооружают, вдохновляют и поощряют учителей к изменениям в их классах.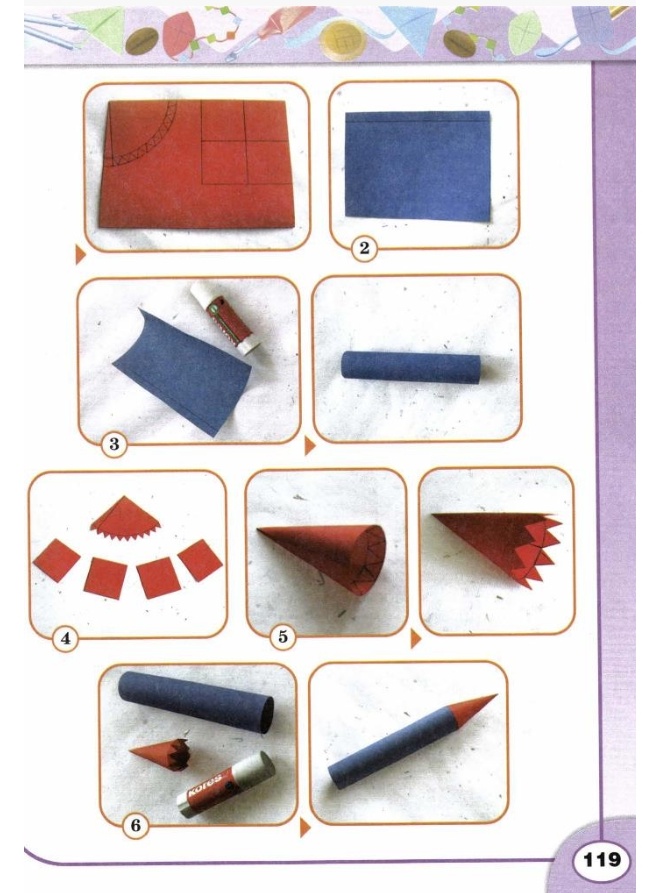 Учителя уходят с кучей ресурсов. Они участвуют. Они смеются. Они видят использование технологий и обучение в новом свете. Нажмите на ссылку ниже, чтобы связаться с нами и узнать, как вы можете привести Мэтта в свою школу или округ!
Учителя уходят с кучей ресурсов. Они участвуют. Они смеются. Они видят использование технологий и обучение в новом свете. Нажмите на ссылку ниже, чтобы связаться с нами и узнать, как вы можете привести Мэтта в свою школу или округ!
Мэтт скоро будет рядом с вами? Проверьте его предстоящие прямые трансляции!
20 интерактивных заданий в PowerPoint, которые сделают занятия классными
PowerPoint позволяет учащимся эффективно сотрудничать и демонстрировать идеи. Создавайте анимацию, сборники рассказов, видеогалереи и многое другое. Вот 20 идей для использования PowerPoint в классе.
Когда-то создание презентации PowerPoint для демонстрации классу было передовой технологией в классе.
Те времена прошли, и теперь онлайн-презентации дают учащимся гораздо больше возможностей.
PowerPoint открывает перед этим классным продуктом огромные возможности. Благодаря совместной работе в режиме реального времени и возможности встраивать презентации в веб-сайты учащиеся могут делать намного больше, чем просто «создавать презентации».
Вот 20 интерактивных заданий, которые помогут использовать возможности PowerPoint в классе.
1. Играйте в игры Snapchat
Когда я впервые увидел некоторые из этих игр Snapchat, особенно « Вы бы предпочли », « То или иное » и « Мое лицо, когда », Я сразу подумал, как это можно использовать в классе! Насколько весело было бы играть в эти игры с классовым контентом?!?
Если вы хотите играть в игры в приложении, есть препятствие: наличие учетной записи, наличие устройства и возраст для использования приложения. Чего мы действительно хотим, так это игрового опыта, а не обязательно приложения. Вы можете сделать это с PowerPoint!
2. Сделайте инфографику
Инфографика — это очень наглядный способ передачи информации. Вербальное/визуальное сочетание делает их очень удобными для мозга.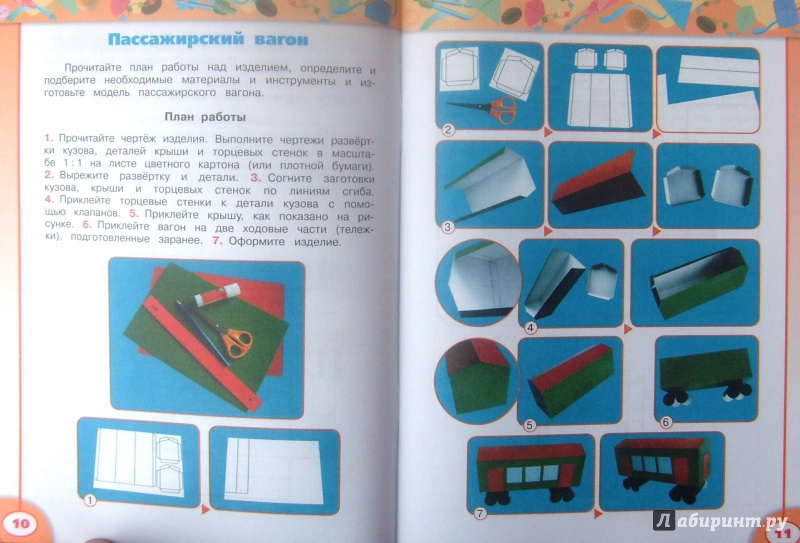 Они могут быть отличным способом для учащихся продемонстрировать обучение. Как мы можем сделать их — и сделать их эффективно? Кроме того, как мы можем сделать их красивыми? Посмотрите это занятие Global Ed Tech Academy, чтобы узнать, как вы и ваши студенты можете создавать инфографику, экономить время и получать удовольствие!
Они могут быть отличным способом для учащихся продемонстрировать обучение. Как мы можем сделать их — и сделать их эффективно? Кроме того, как мы можем сделать их красивыми? Посмотрите это занятие Global Ed Tech Academy, чтобы узнать, как вы и ваши студенты можете создавать инфографику, экономить время и получать удовольствие!
3. Создайте историю в Instagram
Я подумал о том, как здорово было бы показать, как будет выглядеть история Джульетты в Instagram после смерти Ромео в «Ромео и Джульетте». Или как здорово было бы показать научную лабораторию с помощью истории в Instagram.
Нам не нужно приложение, чтобы создавать впечатления! Вы можете использовать этот шаблон , чтобы воссоздать забавные истории из Instagram с помощью PowerPoint!
4. Создайте «приложение» с помощью PowerPoint
Гиперссылки изображений на слайды в презентации PowerPoint дают детям забавную возможность создать «приложение».
В этом шаблоне «Приложение для телефона» от Slides Mania есть уже созданное приложение, такое как взаимодействие с пользователем. Пусть ваши ученики используют его в качестве примера для создания собственного с нуля!
5. Создавайте интерактивные задания «Выбери свой путь»
Одной из скрытых суперспособностей PowerPoint является создание ссылок на слайды: создайте ссылку на другой слайд. Это позволяет проводить множество классных занятий в классе, таких как выбор истории пути, создание новых концовок, инструкции под руководством и многое другое. Узнайте, как их настроить, и получите готовые шаблоны для начала работы.
6. Попробуйте EduProtocol
EduProtocol — это способ разработки уроков, содержание которых меняется, но способ, которым вы его преподаете (и ваши ученики учат), остается прежним. Это не устаревшие, сухие планы уроков… это то, о чем ваши ученики будут просить, и они останутся свежими в течение всего года. Это идея из Полевого руководства EduProtocol , написанного Марленой Хеберн и Джоном Кориппо (партнерская ссылка Amazon). Попробуйте одну из идей ниже или получите копию книги!
Это идея из Полевого руководства EduProtocol , написанного Марленой Хеберн и Джоном Кориппо (партнерская ссылка Amazon). Попробуйте одну из идей ниже или получите копию книги!
Iron Chef EduProtocol — шаблон PowerPointCyber Sandwich EduProtocol — шаблон PowerPoint
в другой стране! Объедините с Flipgrid Gridpals или подключайтесь к занятиям через Skype.
8. Проведите мозговой штурм с помощью заметок PowerPoint
Заметки в PowerPoint упрощают мозговой штурм! Стикеры остаются на месте. Студенты могут открыть файл PowerPoint в любое время, и ни один из слайдов не упал со стены и не был перемещен.
У них может быть неограниченное количество стикеров — неограниченное количество цветов! И они могут добавлять изображения, видео, значки, стрелки и многое другое на свою доску для заметок. Нажмите здесь, чтобы загрузить шаблон PowerPoint!
9.
 Создать общую презентацию
Создать общую презентацию
Это один из пяти моих лучших технических приемов в классе. Это просто, быстро и объединяет работу учащихся. Создайте презентацию PowerPoint, а затем создайте слайд для каждого учащегося в классе. Поделитесь презентацией со студентами и назначьте каждому студенту номер слайда. Учащиеся могут использовать его как быстрое задание «сделай сейчас», как выходной билет или другие типы формирующего оценивания. Они также могут использовать поиск при вставке изображений, чтобы найти изображение, относящееся к интересующей теме.
10. Анимация с помощью PowerPoint
Это отличный прием (т. е. нетрадиционное использование) PowerPoint, выполнение которого может занять некоторое время, но дает потрясающие результаты. Посмотрите это видео, , где создатели создали впечатляющую анимацию с помощью PowerPoint, просто быстро просматривая слайды.
Технологии как ПИРАТ УЖЕ доступен
Получите инструменты, практические идеи и вдохновение, чтобы изменить способ использования технологий в классе!
Идеи урока и загружаемые шаблоныСпутниковая веб -страница, полная бесплатных ресурсов ( Нажмите здесь, чтобы получить доступ )Новые пиратские крючкипоощрение и мотивация для начала
на Amazon 9 0003
888888888888888888888888888888888888888 8888888 88888888888 8888888 8888888888 88888888888888 .
 Добавление примечаний к изображению
Добавление примечаний к изображению
Учащиеся могут помечать части изображения, которые они знают, считают важными или интересными. Используйте стрелки и текстовые поля (или формы стрелок!).
Добавьте текстовые поля рядом со стрелками, чтобы описать, на что указывают стрелки. Здесь учащиеся покажут, что они знают, что они находят интересным и т. д. Вы можете изменить цвет фона текстового поля, если оно прозрачное (используйте значок ведра с краской вверху после того, как вы щелкнули по тексту). коробка).
Загрузите шаблон PowerPoint здесь.
12. Пишите
сборники рассказов
Имея в своем распоряжении фотографии Creative Commons, учащиеся могут создавать великолепные сборники рассказов с помощью Google Slides. Найдите эти изображения, вставив изображение и нажав «Поиск», или перейдите непосредственно на search.creativecommons.org, чтобы скопировать и вставить изображения. (Убедитесь, что они указывают авторство и ссылку на исходное изображение!) Изображения могут вести историю или наоборот. Учащиеся пишут и создают, а когда закончат, они могут поделиться своими сборниками рассказов или встроить их на веб-сайт класса.
(Убедитесь, что они указывают авторство и ссылку на исходное изображение!) Изображения могут вести историю или наоборот. Учащиеся пишут и создают, а когда закончат, они могут поделиться своими сборниками рассказов или встроить их на веб-сайт класса.
13. Оживите словарный запас
Превратите списки словарного запаса в увлекательное и осмысленное учебное задание с помощью слайдов и изображений. Вставляя изображения, учащиеся могут проиллюстрировать свои словарные списки красивыми изображениями Creative Commons. Связи в мозгу с новыми словами сильнее, если они сочетаются с изображением. Эти презентации могут быть показаны для класса или сохранены для личного изучения.
14. Безопасное ведение блога в классе
Ведение блога — это полезное размышление, которое может вызвать много онлайн-разговоров между учащимися. Быструю и простую версию ведения блога можно создать в презентации Google. Создайте общую презентацию и предложите учащимся написать короткую «публикацию в блоге» на своем слайде. Они даже могут добавлять изображения. По завершении учащиеся могут читать записи друг друга и оставлять комментарии к ним, используя кнопку комментариев на панели инструментов. Беседы остаются сгруппированными, когда учащиеся отвечают друг другу с помощью кнопки «Ответить». Это создает содержательный разговор с очень небольшим количеством времени на подготовку.
Создайте общую презентацию и предложите учащимся написать короткую «публикацию в блоге» на своем слайде. Они даже могут добавлять изображения. По завершении учащиеся могут читать записи друг друга и оставлять комментарии к ним, используя кнопку комментариев на панели инструментов. Беседы остаются сгруппированными, когда учащиеся отвечают друг другу с помощью кнопки «Ответить». Это создает содержательный разговор с очень небольшим количеством времени на подготовку.
15. Совершайте виртуальные туры с помощью Google Планета Земля
Виртуальные туры с помощью Google Планета Земля: просмотр улиц в Google Планета Земля — это визуально ошеломляющий опыт, позволяющий пользователям увидеть жизнь от первого лица с улиц городов по всему миру. Google Планета Земля отлично подходит для виртуальных туров, но есть более простая и быстрая версия. Делайте скриншоты сцен из Google Планета Земля и вставляйте их в презентацию PowerPoint! Добавьте заголовок и/или текстовое описание. Благодаря большому количеству слайдов виртуальный тур может быть быстрым и содержательным.
Благодаря большому количеству слайдов виртуальный тур может быть быстрым и содержательным.
16. Попробуйте Подписать это! с PowerPoint
Когда учащиеся могут занять место человека на изображении, это помогает им увидеть происходящее в совершенно новом свете.
Выберите изображение, которое знакомит с текущим направлением урока или является ключевым для темы урока, и позвольте учащимся подписать его.Добавьте облачко с мыслями или речью. Дайте учащимся подсказку для заполнения пузырька или дайте им свободу!Когда они закончат, попросите учащихся передать вам изображение через Teams (или как вы собираете цифровые работы).
Загрузите шаблон PowerPoint здесь.
17. Создавайте видеогалереи
Иногда короткого видео достаточно, чтобы донести идею до ясности. Учащиеся могут найти полезные видеоролики на YouTube, позволяя учащимся загружать свои видеоролики Flipgrid и вставлять эти видеоролики в презентацию, чтобы создать коллекцию визуальных идей. Вставьте видео с YouTube, вставив онлайн-фильм. Добавьте загруженное видео Flipgrid, вставив видео из файла.
Вставьте видео с YouTube, вставив онлайн-фильм. Добавьте загруженное видео Flipgrid, вставив видео из файла.
18. Делитесь скринкастами
PowerPoint — это ключ к созданию великолепных скринкастов. (Скринкаст = запись видео вашего экрана со звуком с микрофона для создания видеопрезентации.) Используйте инструмент для создания скринкастов. Новый скрин-рекордер от Flipgrid — идеальный способ для студентов поделиться своими скринкастами! Учащиеся могут создать презентацию в PowerPoint, а затем записать свое выступление. Обязательно разрешите учащимся загружать свое видео с Flipgrid, чтобы его можно было вставить в их презентацию.
19. Создайте электронную книгу в формате PDF
PDF-файлы настолько универсальны, насколько это вообще возможно. Вы можете открыть их практически на любом устройстве с выходом в Интернет. Они доступны только для чтения, поэтому публикация PDF-файла — это хороший способ распространения информации, которая будет использоваться при чтении. PowerPoint — отличный простой инструмент для создания электронных книг в формате PDF. Создайте презентацию слайдов, измените ее на желаемые размеры, добавьте содержимое и завершите работу, выбрав «Файл» > «Сохранить как…» > «Формат файла PDF-документа».
PowerPoint — отличный простой инструмент для создания электронных книг в формате PDF. Создайте презентацию слайдов, измените ее на желаемые размеры, добавьте содержимое и завершите работу, выбрав «Файл» > «Сохранить как…» > «Формат файла PDF-документа».
20. Делитесь знаниями в интерактивной тетради
Интерактивные цифровые тетради можно использовать во всех предметных областях и практически в любом классе. Используйте этот шаблон, чтобы дать вашим учащимся свободное пространство для творчества с их собственными заметками. Или создавайте и делитесь любой из МНОЖЕСТВ удивительных мультимедийных действий, которые вы можете делать с помощью интерактивных блокнотов. Они легкие и бесплатные! Получите шаблон PowerPoint здесь.
Больше интерактивных ресурсов PowerPoint!
Образовательные шаблоны PowerPoint создают содержательные интерактивные занятия для учащихся. Найдите бесплатные шаблоны и научитесь создавать свои собственные.
Найдите бесплатные шаблоны и научитесь создавать свои собственные.
Чтобы получать уведомления о новом содержании Ditch That Textbook и полезных ссылках:
подпишитесь на Ditch That Textbook, чтобы получать еженедельные обучающие идеи и 3 БЕСПЛАТНЫХ электронных книгилайк Ditch That Textbook 900 загляните в сообщество #DitchBook в Twitterподпишитесь на Ditch That Textbook в Pinterestподпишитесь на Ditch That Textbook в TikTokподпишитесь на канал Ditch That Textbook на YouTube!
Вы ищете качественное, значимое профессиональное обучение, которое воодушевляет и вдохновляет учителей?
Мэтт проводит очные и виртуальные основные доклады, семинары и секционные заседания, которые вооружают, вдохновляют и поощряют учителей к изменениям в их классах.