Создание праздничных украшений, открыток, подарочных тегов и многого другое
Excel для Microsoft 365 Word для Microsoft 365 PowerPoint для Microsoft 365 Excel 2021 Word 2021 PowerPoint 2021 Excel 2019 Word 2019 PowerPoint 2019 Еще…Меньше
Узнайте, что можно создать для праздников прямо в Office. Дополнительные советы и инструменты см. в полной коллекции шаблонов праздников или просмотреть видео с советами по празднику.
Создание собственных открыток для праздников
Сделайте профессионально выглядящем настраиваемые поздравительные открытки. Редактируете текст с помощью собственных сообщений, печатайте и отправляйте их.
Выбор оформления карточки
Составление списка и его проверка дважды
Этот шаблон списка подарков поможет вам вести журнал подарков и управлять бюджетом на подарки.
Составление списка подарков
Подарить идеальный подарок
Создайте свои подарочные сертификаты для всего, что вам нужно: от домашних дел до рецептов cookie.
Скачивание сертификатов
Этикетки для подарков любимым людям
Как узнать, чьи именно подарки скопировали под деревом? Создайте идеальные подарочные теги с настраиваемыми наклейками с возможностью печати.
Создание подарочных тегов
Праздничные рецепты
Подарить получателю один из ваших любимых рецептов праздников. Введите ингредиенты и инструкции, чтобы смешать вашему подарку с удовольствием!
Узнайте, что доступно
Делитесь новостями
Праздники — время переподключения с друзьями и близкими. Поделитесь со своими фотографиями, добавьте свои фотографии и отправьте их.
Поделитесь со своими фотографиями, добавьте свои фотографии и отправьте их.
Создание информационного бюллетеня
Упомяая в погонах
С помощью этого цифрового календаря в календаре «Календарь с цифровой календарем» можно подсчитать количество дней до Рождественских праздников. Оно автоматически показывает новое изображение в теме праздников каждый день, начиная с 1 декабря.
Начать подсчет
Фото из календаря
У вас могут быть календари на телефоне и компьютере, но на самом деле нет ничего, как персонализированный фотока календарь, который можно создать и подарить людям, которых вы любите.
Сделайте календарь
Как сделать открытку в «Ворде»: пошаговая инструкция
В нашей жизни не так уж и часто случаются праздники, поэтому хорошим дополнением к основному подарку будет открытка, сделанная самостоятельно.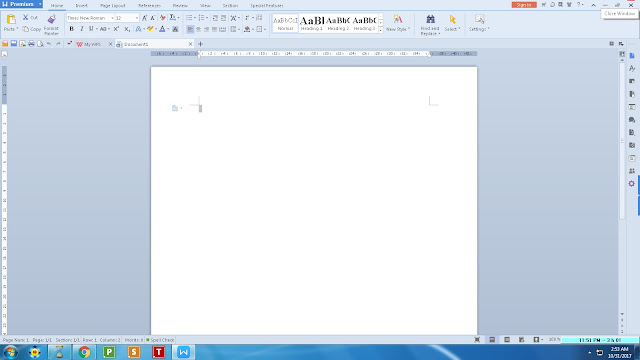 Тем более, вручную ее рисовать не придется, для этого можно использовать всем известную программу «Ворд». В этой статье мы расскажем, как сделать открытку в «Ворде». Вся инструкция будет поделена на этапы, выполняя которые в завершение вы сможете достичь желаемого результата.
Тем более, вручную ее рисовать не придется, для этого можно использовать всем известную программу «Ворд». В этой статье мы расскажем, как сделать открытку в «Ворде». Вся инструкция будет поделена на этапы, выполняя которые в завершение вы сможете достичь желаемого результата.
Пошаговая инструкция, как сделать открытку в «Ворде»
«Ворд» — это многофункциональный текстовый процессор, с помощью которого без проблем удастся сделать открытку на праздник. В статье мы будем рассматривать способ, подразумевающий использование шаблонов. Это не только облегчит и ускорит ее создание, но и позволит выбрать самый красивый дизайн из огромного количества предложенных. Итак, переходим непосредственно к инструкции, как сделать открытку в «Ворде».
Шаг 1: Создание документа
Первым делом, естественно, необходимо создать новый документ. Проще всего это будет выполнить, открыв саму программу, а не создав отдельный документ на жестком диске. Сейчас подробно это будет описано:
- Нажмите по кнопке «Пуск».

- Откройте все приложения, установленные на компьютере. Например, в Windows 7 для этого нужно нажать по кнопке «Все программы».
- В перечне приложений отыщите программу MS Word и нажмите по ней.
- Запустится приложение. В нем первым делом нажмите по кнопке «Файл», находящейся в верхнем левом углу.
- В появившемся меню перейдите в раздел «Создать».
На этом, так сказать, можно завершить создание нового документа, хоть это и не совсем так. Следующим шагом в инструкции о том, как создать открытку в «Ворде», будет выбор подходящего шаблона.
Шаг 2: Выбор шаблона
Как было заявлено, сейчас мы будем выбирать подходящий шаблон, но для начала необходимо отсортировать ненужные, не подходящие по теме.
- Чтобы облегчить поиск, введите в поисковую строку слово «открытка», после чего нажмите клавишу Enter.
- Перед вами появится список шаблонов открыток. Обратите внимание также на категории в правой области окна. Там вы можете выбрать тематику открытки.

- Все, что вам остается сделать, — это выбрать понравившийся вариант и кликнуть по его картинке.
- Появится превью открытки. Если вы уверены, что он вам подходит, нажмите кнопку «Создать».
- Теперь надо подождать, пока файл загрузится из Интернета и откроется в новом документе.
Итак, вы уже знаете, как выбрать шаблон, но это еще не вся инструкция, как сделать открытку в «Ворде». Ее еще необходимо отформатировать, вписав нужный текст и, возможно, исправив некоторые элементы.
Шаг 3: Форматирование открытки
Перед вами находится полноценная открытка, но в ней чего-то не хватает. Конечно же, поздравительного текста! В шаблонах зачастую уже есть какие-либо пожелания, но нет не имени человека, которому адресуется открытка, нет индивидуального поздравления. А что самое главное — не написано, от кого эта открытка.
Чтобы ввести всю необходимую информацию, вам нужно дважды кликнуть по области, где вы хотите ее вписать, и набрать текст с клавиатуры.
Шаг 4: Сохранение и печать
Итак, с открыткой мы закончили, так что теперь смело можно говорить, что вы знаете, как сделать открытку в «Ворде». Но есть еще кое-что — ее необходимо сохранить и распечатать:
- Нажмите на кнопку «Файл».
- Перейдите в раздел «Сохранить как».
- Укажите имя и место, куда хотите ее сохранить.
- После этого перейдите в раздел «Печать» и распечатайте открытку на принтере.
Если у вас нет этого устройства, то вы можете сбросить сохраненный файл на флешку и распечатать на другом компьютере.
Заключение
Теперь вы знаете, как сделать открытку в «Ворде» и вставить текст в нее, а это означает, что вы всему научились. Теперь вам не составит труда порадовать родственников и друзей красивыми открытками собственного производства.
Как делать открытки в Word
Среди всех потенциальных методов, которые владельцы малого бизнеса могут использовать для связи с клиентами, открытки определенно принадлежат к этому списку.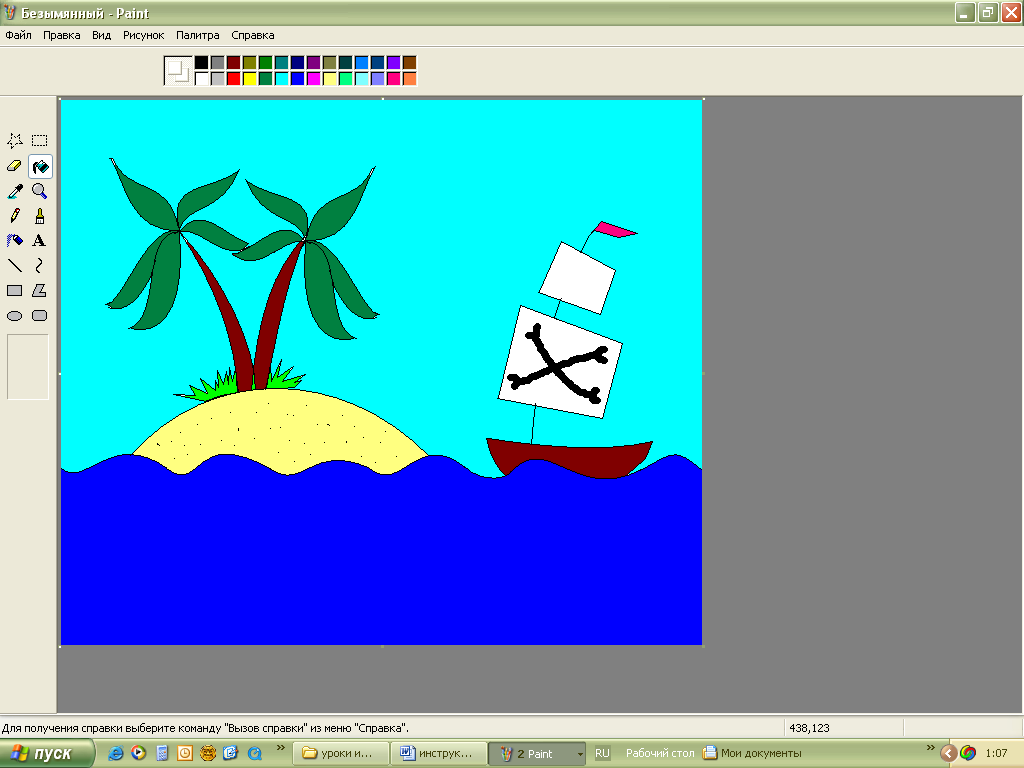 Хотя социальные сети и электронная почта работают для прямого контакта, открытки также представляют собой проверенный и надежный метод связи с клиентами.
Хотя социальные сети и электронная почта работают для прямого контакта, открытки также представляют собой проверенный и надежный метод связи с клиентами.
| © CreditDonkey |
Вы можете использовать открытки, чтобы предупредить клиентов о специальных мероприятиях, поощрить постоянных клиентов или предоставить купон для привлечения новых посетителей в ваш бизнес. Лучше всего то, что вы можете дешево создавать бизнес-открытки самостоятельно, используя Microsoft Word.
Вам не нужно нанимать профессионального дизайнера для выполнения такой работы.
Вот 12 шагов, которые вы можете выполнить для создания открыток в Microsoft Word :
- Найдите правый шаблон
- Выберите шаблон
- Сохранить Postcard
- Размер
- Редактировать вторую строку текста
- Редактировать фотографию
- Редактировать цвет фона
- Редактирование задней части открытки
- Создание адресов
- Соррорирование почтовых открыток
- Печать
- Финальные шаги
Подготовка Ascircy Ascircard 2020202020202020202020202020202020202.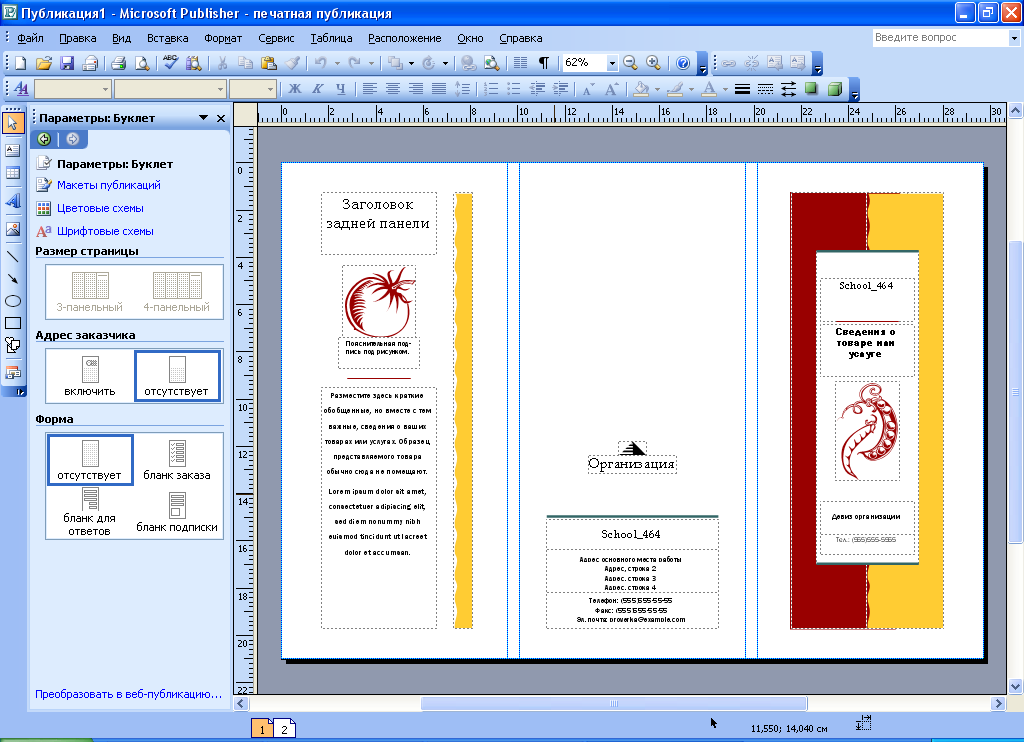 Начало затрат 2020202020202020202020202020202. Начало затрат 9002. Начало затрат 9002. Начало затрат 2020202020202. Начало заплат 9002. думая о сообщении, которое вы хотите создать. Подумайте, чего вы хотите от открытки. Если вы пытаетесь вознаградить постоянных клиентов, создайте сообщение, которое четко покажет им, насколько вы их цените.
Начало затрат 2020202020202020202020202020202. Начало затрат 9002. Начало затрат 9002. Начало затрат 2020202020202. Начало заплат 9002. думая о сообщении, которое вы хотите создать. Подумайте, чего вы хотите от открытки. Если вы пытаетесь вознаградить постоянных клиентов, создайте сообщение, которое четко покажет им, насколько вы их цените.
Соберите любые фотографии или рисунки, которые вы хотите использовать с открыткой.
Наконец, подумайте, как бы вы хотели напечатать открытки. Вы можете распечатать их на собственном принтере, но если вы используете полноцветный дизайн открытки, распечатать их самостоятельно может оказаться дороже, чем брать их в типографию. 1. Найдите правильный шаблон0019 Новый . В поле поиска в верхней части окна введите открытка в качестве условия поиска. В середине экрана появится серия эскизов шаблонов открыток.
2. Выберите шаблон
Просмотрите доступные эскизы шаблонов, чтобы найти тот, который соответствует вашим потребностям. Мы выбрали шаблон Event Postcard.
Мы выбрали шаблон Event Postcard.
Щелкнув по миниатюре, вы увидите увеличенное изображение шаблона, что позволит вам более четко его изучить. Если это шаблон, который вы хотите использовать, нажмите кнопку Создать кнопку .
Word загрузит шаблон с веб-сайта Microsoft, поэтому для использования функции шаблона необходимо подключение к Интернету.
3. Сохраните открытку
Прежде чем идти дальше, сохраните документ. Щелкните меню Файл и Сохранить как . Затем дайте ему уникальное имя и выберите папку, в которой вы точно сможете найти его позже.
Еще один параметр, который мы рекомендуем использовать с шаблонами открыток, — это Просмотр для печати . Это гарантирует, что копия, с которой вы работаете на экране, будет соответствовать тому, как она будет выглядеть при печати. Щелкните меню View и Print View , чтобы активировать эту функцию. Использование любого другого вида может привести к тому, что изображение будет выглядеть растянутым.
Использование любого другого вида может привести к тому, что изображение будет выглядеть растянутым.
4. Работа над Заголовком
С выбранным нами шаблоном мы видим две копии шаблона открытки в окне Word. Это просто означает, что вы можете напечатать две открытки на стандартном листе бумаги размером 8,5 на 11 дюймов.
Если выбранный вами шаблон также показывает две копии, просто работайте с одной из копий. Позже мы скопируем и вставим отредактированную копию в нижнюю часть экрана.
Чтобы отредактировать заголовок, трижды щелкните левой кнопкой мыши по заголовку в шаблоне. Word полностью выделит весь заголовок, используя серый фон. Просто начните печатать, чтобы отредактировать заголовок.
Мы изменили название на «Распродажа за лояльность клиентов», что-то, что может привлечь внимание получателя.
5. Настройте размер текста
Когда мы создали наш новый заголовок, он не подходил размеру текста по умолчанию.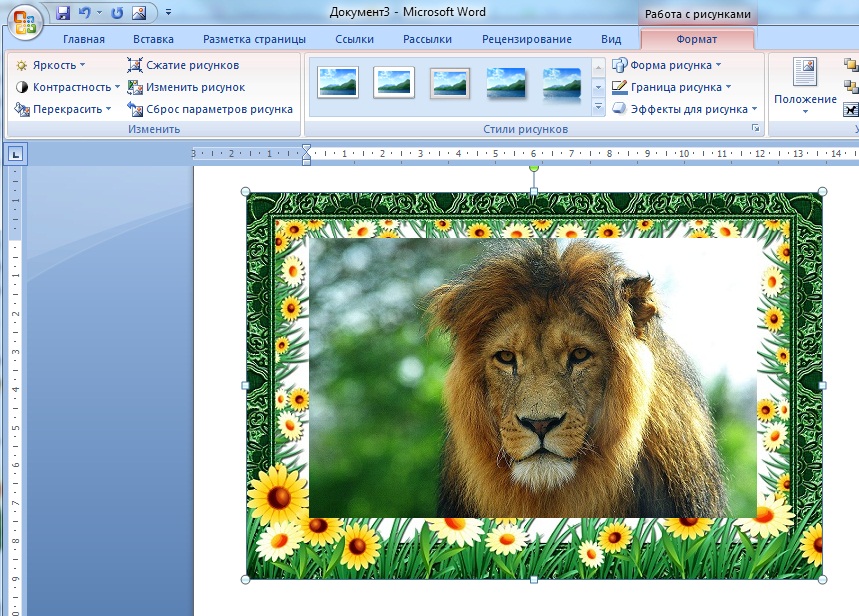 Слово «Клиент» растеклось на две строки, что выглядит не очень хорошо. (Вы можете видеть это в нижней копии открытки на нашем снимке экрана.)
Слово «Клиент» растеклось на две строки, что выглядит не очень хорошо. (Вы можете видеть это в нижней копии открытки на нашем снимке экрана.)
Вместо того, чтобы переформулировать заголовок, мы решили немного уменьшить размер текста, просто чтобы все слова поместились на одном линия. Мы еще раз трижды щелкнули левой кнопкой мыши по текстовому блоку заголовка, выделив его.
Затем мы щелкнули правой кнопкой мыши по выделенному тексту, в результате чего появилось всплывающее меню.
В верхней части всплывающего меню вы увидите кнопку меню размера текста. Нажмите на нее и выберите новый размер текста. Вы можете сделать это несколько раз, чтобы протестировать разные размеры текста. Мы остановились на тексте размером 36 пунктов.
6. Редактировать вторую строку текста
Вы можете изменить несколько аспектов текста в шаблоне. В нижней строке текста мы решили изменить шрифт и выделение курсивом.
Выделите строку текста, которую хотите отредактировать, и щелкните ее правой кнопкой мыши. Во всплывающем меню вы можете изменить выделение курсивом на полужирное, нажав кнопку I , чтобы отключить курсив, а затем щелкнув кнопку B , чтобы включить выделение жирным шрифтом. Внесите любые другие изменения, которые вы хотите.
Нажатие CTRL + I или CTRL + B даст вам те же результаты.
Затем, выделив текстовый блок, введите нужную фразу для этой области.
7. Отредактируйте фотографию
Наш образец открытки предназначен для магазина мороженого, а не для цветочного магазина. Поэтому мы заменяем фото цветов в шаблоне открытки логотипом нашего магазина.
Щелкните левой кнопкой мыши на фотографии, чтобы выделить ее. Вы должны увидеть рамку с точками вокруг нее. Затем щелкните правой кнопкой мыши фотографию и щелкните левой кнопкой мыши Изменить изображение , а затем Из файла .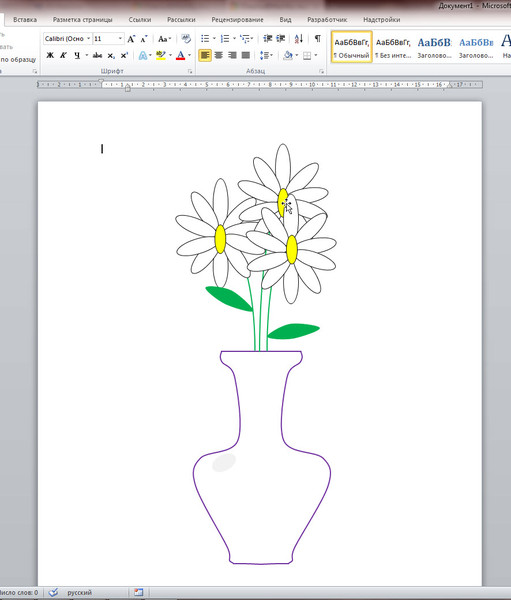 Выберите файл, который хотите использовать в качестве фотографии, и нажмите 9.0019 Вставить . Как только фотография или логотип будут на месте, вы можете немного растянуть или уменьшить их, щелкнув и перетащив точки на границах.
Выберите файл, который хотите использовать в качестве фотографии, и нажмите 9.0019 Вставить . Как только фотография или логотип будут на месте, вы можете немного растянуть или уменьшить их, щелкнув и перетащив точки на границах.
При изменении фотографии в этом шаблоне открытки вы заметите, что фотография выровнена по вертикали. Это означает, что вам понадобится выровненный по вертикали логотип или фотография вместо фотографии шаблона. Для достижения наилучших результатов выберите фотографию или логотип, которые по размеру и соотношению сторон аналогичны фотографии шаблона по умолчанию.
8. Отредактируйте цвет фона
Синий — базовый цвет для нашего бизнеса «Мороженое мечты» для этой открытки, поэтому мы хотим изменить зеленый фон на правых двух третях открытки ( где текст) до синего. Этот процесс немного сложен, поэтому вам может потребоваться несколько попыток.
Щелкните левой кнопкой мыши в пустом месте справа от открытки и продолжайте удерживать левую кнопку мыши.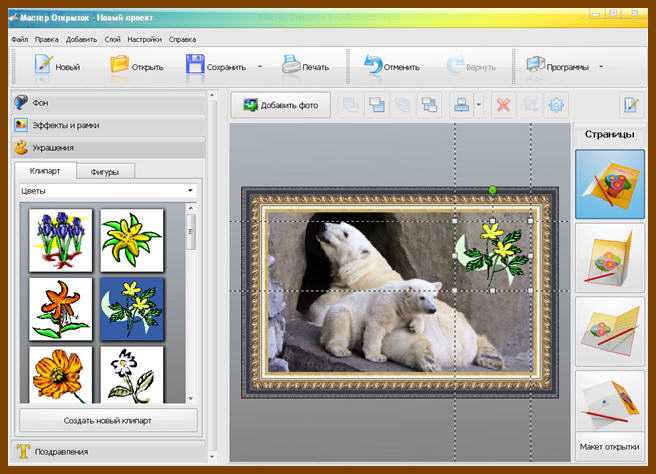 Медленно перетащите курсор влево, пока не окажетесь над открыткой. Теперь вы увидите серую подсветку вокруг большей части области зеленого прямоугольника с небольшим выступом с правой стороны.
Медленно перетащите курсор влево, пока не окажетесь над открыткой. Теперь вы увидите серую подсветку вокруг большей части области зеленого прямоугольника с небольшим выступом с правой стороны.
Если вы видите только серое выделение вокруг текста, фон не был выделен, и вам придется повторить попытку. Найдите небольшой выступ серого цвета справа от открытки, чтобы убедиться, что вы все сделали правильно.
Теперь щелкните правой кнопкой мыши в любом месте фона, где нет текста. В верхней части всплывающего меню найдите значок «банка с краской» (обозначенный Shading , когда вы наводите на него курсор). Щелкните левой кнопкой мыши на стрелке справа от значка «банка с краской», после чего вы сможете выбрать новый цвет фона, щелкнув цветной квадрат. Если ни один из цветов предварительного просмотра не подходит, нажмите Больше цветов и у вас будет возможность выбрать любой цвет.
В качестве приятной функции, когда вы наводите курсор на цветные квадраты, фон временно меняется, так что вы можете увидеть, как выглядит этот цвет.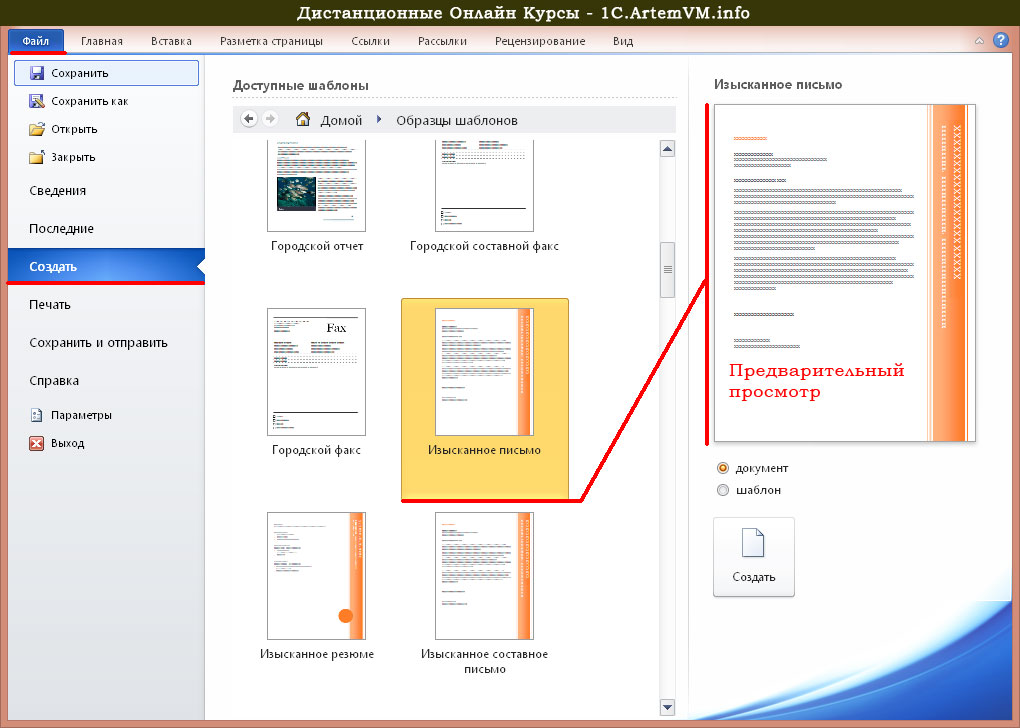
9. Редактирование обратной стороны открытки
Если вы прокрутите шаблон открытки Word вниз, вы увидите вторую страницу. Это представляет обратную сторону открытки. Опять же, вверху и внизу страницы есть две идентичные копии, соответствующие тому, что было на предыдущей странице.
Большая часть текста на обороте понятна. Вы можете добавить название своей компании, место, дату и время мероприятия, а также контактную информацию в левой части шаблона открытки. Чтобы отредактировать текст, выделите его, дважды щелкнув по нему, а затем введите новую информацию.
Чтобы изменить размер, цвет или шрифт любого текста на обороте, просто выделите его, дважды щелкнув по нему. Затем щелкните правой кнопкой мыши выделенный текст и внесите изменения, щелкнув левой кнопкой мыши во всплывающем меню.
Имейте в виду, что если вы используете цвет на лицевой и оборотной стороне открытки, задание на печать будет стоить намного дороже, независимо от того, делаете ли вы это сами или отправляете задание на принтер.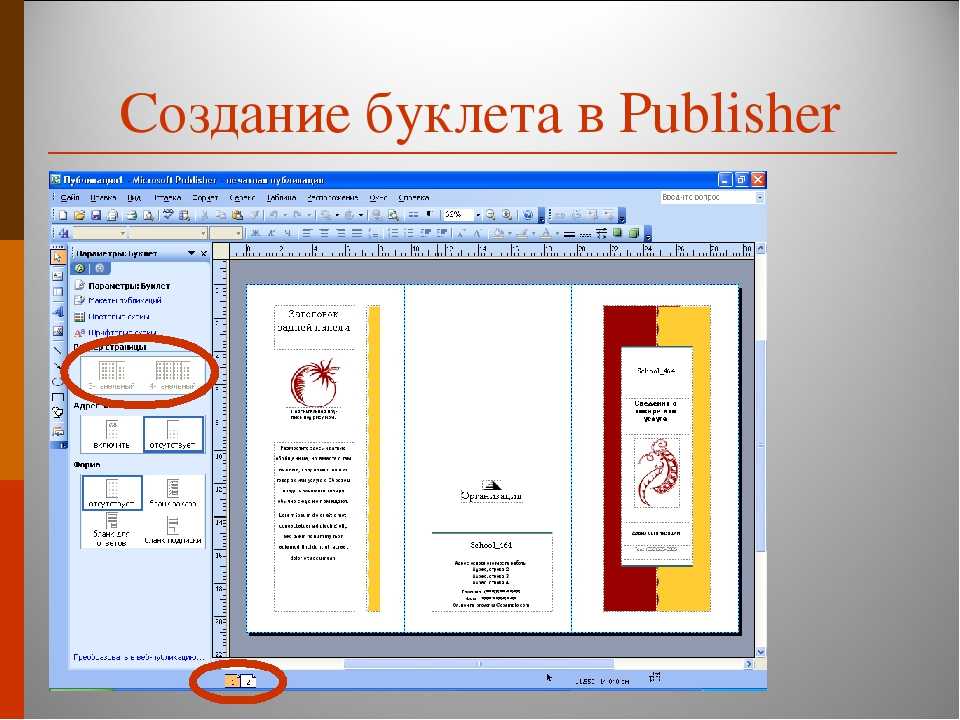 Чтобы сэкономить немного денег, рассмотрите возможность оставить обратную сторону карты только черным текстом. Чтобы сохранить черный текст на черном, удалите поле «Ваш логотип здесь», щелкнув его левой кнопкой мыши, чтобы выделить его, и нажав клавишу Удалить .
Чтобы сэкономить немного денег, рассмотрите возможность оставить обратную сторону карты только черным текстом. Чтобы сохранить черный текст на черном, удалите поле «Ваш логотип здесь», щелкнув его левой кнопкой мыши, чтобы выделить его, и нажав клавишу Удалить .
Если вы хотите удалить строку внизу области информации, щелкните левой кнопкой мыши в любом месте открытки. Затем щелкните левой кнопкой мыши значок «плюс» в маленьком квадратике в левом верхнем углу открытки. Во всплывающем меню найдите Границы меню (середина нижнего ряда иконок). Щелкните левой кнопкой мыши на стрелке Borders и щелкните левой кнопкой мыши No Border .
10. Создание адресов
У вас есть три варианта самостоятельного создания адресов. (Это нелегкий процесс, и он займет некоторое время.)
Лучший способ создать адреса — напечатать самоклеящиеся этикетки с каждым именем и адресом, а затем наклеить их на открытки после того, как они будут напечатаны.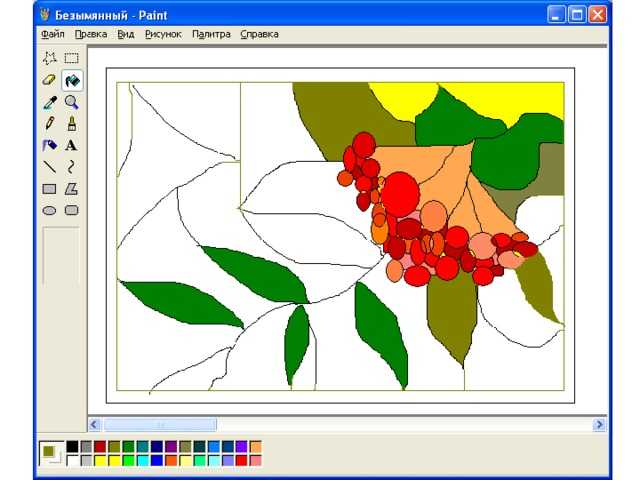 перепечатано. Если ваши клиенты перечислены в электронной таблице или базе данных, вы также можете использовать эту информацию для печати этикеток. Просто удалите текст в области имени получателя, если вы собираетесь использовать стикеры.
перепечатано. Если ваши клиенты перечислены в электронной таблице или базе данных, вы также можете использовать эту информацию для печати этикеток. Просто удалите текст в области имени получателя, если вы собираетесь использовать стикеры.
Если у вас нет базы данных с информацией о ваших клиентах и вы работаете с рукописным списком, вы можете напечатать имя и адрес на открытке одну за другой.
После ввода двух имен в каждый шаблон открытки на этой странице распечатайте две открытки (как описано ниже), а затем повторите процесс ввода новых имен.
Наконец, вы можете адресовать открытки вручную после их печати, возможно, добавляя личное примечание, если это необходимо. Опять же, для этого удалите текст в области имени получателя перед печатью.
Если вы планируете регулярно отправлять подобные открытки, мы предлагаем создать базу данных списка ваших клиентов и каждый раз печатать адресные наклейки.
Вы можете настроить список клиентов в Word и использовать его для печати этикеток, но этот процесс выходит за рамки этой статьи; щелкните ссылку, чтобы увидеть некоторые советы от Microsoft по созданию адресных меток.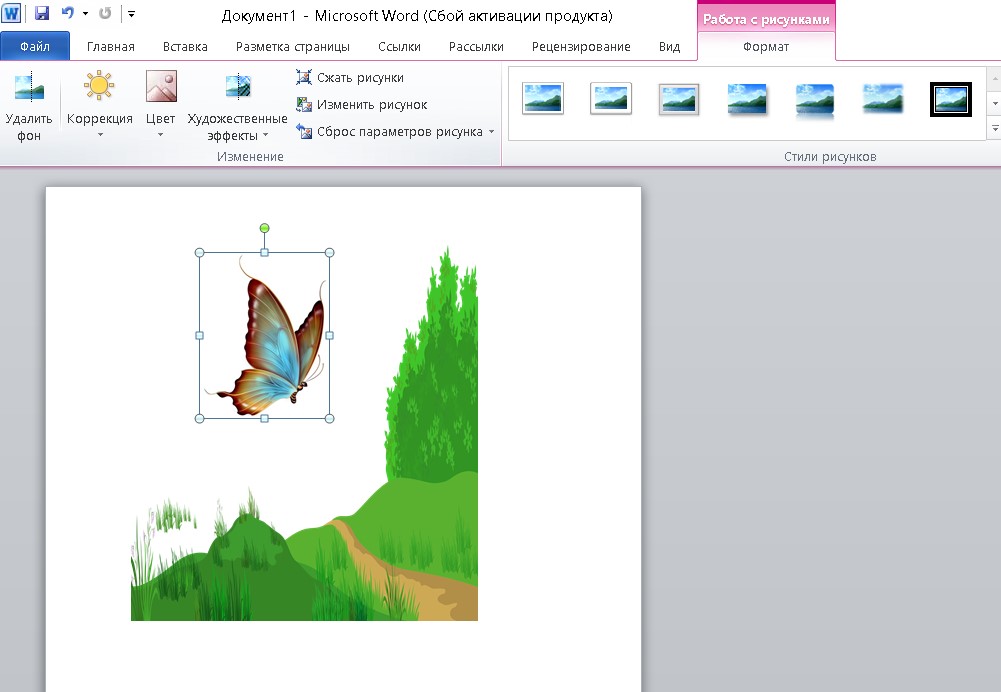
11. Зеркальное отображение открыток
Завершив редактирование открыток, выделите и скопируйте верхнюю открытку на обеих страницах. Затем вставьте отредактированную копию поверх нижней открытки на обеих страницах. Чтобы выделить область, нажмите на нижнюю правую часть открытки и перетащите курсор влево и вверх.
Если у вас возникли проблемы с правильной работой, помните, что комбинация клавиш CTRL-Z является ярлыком для Отменить .
При вставке важно не менять интервалы в шаблоне открытки, иначе открытки не будут напечатаны должным образом. Может потребоваться несколько попыток, чтобы правильно выделить, скопировать и вставить данные.
Если этот процесс копирования и вставки просто не работает для вас, вы всегда можете отредактировать нижнюю открытку, чтобы она соответствовала верхней открытке.
12. Время печати!
Когда вы будете готовы напечатать открытки, вам нужно будет решить, печатать ли их самостоятельно или отправить на профессиональную типографию.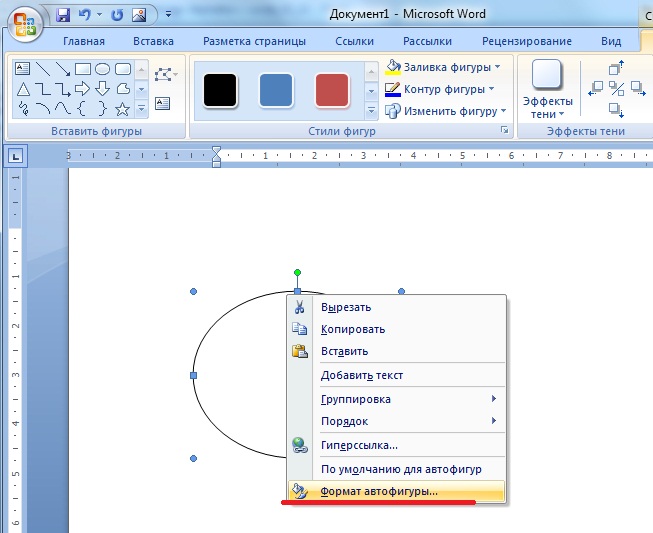
Если ваш принтер может работать с более толстой бумагой (называемой картоном), вы можете напечатать открытки самостоятельно, используя метод двусторонней печати. Но если у вас есть простой принтер, он может работать только с тонкой бумагой, а это означает, что вам придется передавать задание на печать на принтер.
Если вы печатаете самостоятельно, щелкните меню Файл и Печать . В окне Print выберите свой принтер. Прокрутите вниз и измените поле Печать на одной стороне на Печать вручную на обеих сторонах , и Word предложит вам снова вставить бумагу.
Поскольку важно, чтобы лицевая и оборотная стороны каждой открытки точно совпадали, мы рекомендуем сначала протестировать функцию двусторонней печати вашего принтера. Для теста используйте обычную бумагу. В Копирует поле , введите «1». Затем нажмите кнопку Распечатать .
По запросу Word снова вставьте обычную бумагу обратно в принтер (и точно запишите, как вы ее вставили, чтобы не забыть). Большинство принтеров выполняют двустороннюю печать, вставляя ранее напечатанную страницу лицевой стороной вверх и верхним краем страницы внутрь принтера.
Большинство принтеров выполняют двустороннюю печать, вставляя ранее напечатанную страницу лицевой стороной вверх и верхним краем страницы внутрь принтера.
Убедитесь, что выбрана одна копия, и снова нажмите Распечатать . У вас должна получиться лицевая и оборотная сторона открытки, правильно выровненные на противоположных сторонах бумаги. Если нет, попробуйте еще раз, вставив бумагу другим способом.
После того, как вы разобрались с тестовой страницей, вставьте карточку в лоток для бумаги. Откройте окно «Печать» и введите количество страниц, которые вы хотите напечатать, в поле «Копии» (помните, что каждая страница содержит две открытки). Убедитесь, что выбран параметр «Печать вручную на обеих сторонах». Затем нажмите кнопку «Печать».
При появлении запроса снова вставьте карточку в принтер, используя метод, который вы освоили на этапе тестирования. Затем введите то же количество страниц, которое вы хотите напечатать, в поле Копии.
Во время выполнения задания на печать оставайтесь поблизости.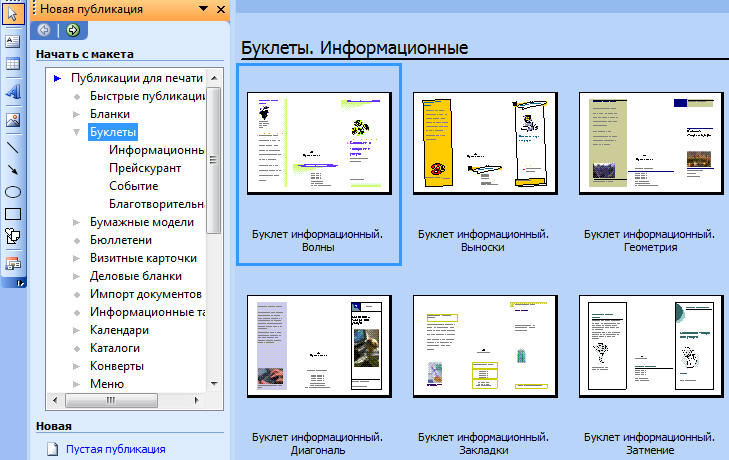 Осмотрите несколько страниц на выходе из принтера, убедитесь, что задание на печать работает правильно, а лицевая и оборотная стороны открытки выровнены правильно.
Осмотрите несколько страниц на выходе из принтера, убедитесь, что задание на печать работает правильно, а лицевая и оборотная стороны открытки выровнены правильно.
Если вам кажется, что это слишком сложно, вы всегда можете отнести открытки в профессиональный типограф. В зависимости от того, сколько вы платите за чернила для своего принтера, может быть дешевле распечатать их в другом месте.
Заключительные шаги
После завершения печати разрежьте открытки на части, обрезав края бумаги, если необходимо, чтобы получить нужный размер. Будьте осторожны, вырезая с одной стороны, чтобы не испортить текст с другой стороны. Добавьте свои адресные этикетки и штампы, и вы готовы их отправить!
Напишите Кайлу Шурману по адресу feedback@creditdonkey.com. Следите за нашими новостями в Twitter и Facebook.
Как сделать четыре открытки на одном листе в Word.
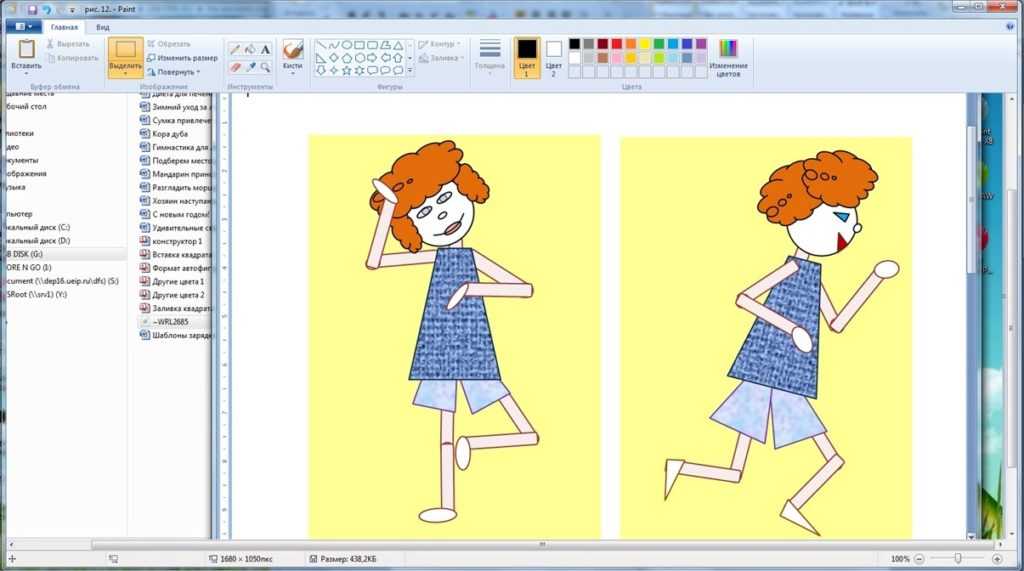
от Chelsea Camper | Последнее обновление 15 июня 2018 г.
Создание открыток может быть простой задачей, если у вас есть нужные инструменты… а эти инструменты нетрудно получить! Некоторым людям нравится просто создавать одну открытку за раз, в то время как другие люди предпочитают создавать четыре открытки за раз на одном листе.
Используя открытки 4UP, вы можете легко напечатать четыре открытки на одном листе практически на любом принтере, который печатает на бумаге размером 8,5×11 дюймов.
Вот все инструменты, которые вам понадобятся для создания четырех открыток на листе:
- Принтер, способный печатать на карточной бумаге размером 8,5×11 дюймов
- Компьютер с Microsoft Word® или Microsoft Publisher®
- Шаблон открытки на четыре открытки на листе
- Бумага для открыток с четырьмя открытками на ней
В этом примере мы будем использовать:
- Принтер: HP Officejet 6500
- Microsoft Word® 2007
- The Burris Computer Forms Четыре шаблона в своем роде для Microsoft Word®
- Классная кремовая бумага для открыток «Четыре в своем роде» (4KC-CC)
Печатать открытки своими руками — это здорово, потому что вы можете печатать только то, что вам нужно, и вам не нужно заказывать большое «минимальное количество» в типографии. Вы также можете изменить дизайн, когда вам нужно, без необходимости связываться с дизайнерской компанией и надеяться, что они смогут подготовить ваш новый дизайн вовремя, чтобы вы могли отправить его на печать.
Вы также можете изменить дизайн, когда вам нужно, без необходимости связываться с дизайнерской компанией и надеяться, что они смогут подготовить ваш новый дизайн вовремя, чтобы вы могли отправить его на печать.
Итак, давайте рассмотрим шаги, которые необходимо предпринять, чтобы напечатать четыре открытки на одном листе в Microsoft Word®.
*Вы можете нажать на изображения ниже, чтобы увеличить их в новой вкладке/окне.
Скачать шаблон открытки
Сначала нам нужно скачать шаблон для открытки. Burris предлагает бесплатный шаблон открытки Four-of-a-kind для скачивания. Используйте зеленую кнопку «Загрузить» справа, чтобы начать загрузку.
Открыть шаблон открытки в Microsoft Word®
Некоторые из них могли открываться автоматически. Если нет, найдите сохраненный файл и откройте шаблон в Microsoft Word®.
Создавайте открытки в Microsoft Word®
Теперь вы можете делать действительно забавные вещи! Создавайте свои собственные открытки! Удалите копию-заполнитель, выбрав ее и удалив. В этом примере мы будем использовать клип-арт, но вы должны использовать свои собственные фотографии, название компании, логотип компании и т. д.
В этом примере мы будем использовать клип-арт, но вы должны использовать свои собственные фотографии, название компании, логотип компании и т. д.
Поскольку мы делаем это в Microsoft Word®, вам нужно скопировать и вставить свой дизайн в каждый раздел открытки, если вы хотите, чтобы они все были одинаковыми. В Microsoft Publisher® вы можете создать только одну открытку, и все четыре автоматически будут одинаковыми.
Не забудьте ознакомиться с этими 15 основными советами по проектированию в Microsoft Word®!
Если вы также хотите оформить оборотную сторону своей открытки, где будет адрес и марка, вам просто нужно создать вторую страницу. Вставьте новую пустую страницу, а затем скопируйте и вставьте таблицу с первой страницы на вторую страницу. Если вы не знаете, как копировать и вставлять таблицы, скачайте наш готовый шаблон ниже; мы уже сделали это за вас!
Печать открыток из Microsoft Word®
Пришло время печатать! Загрузите в принтер бумагу для открыток Four-of-a-Kind и начните печать.

