Содержание
Как сделать электронный кроссворд в powerpoint?
Содержание
- 1 Процедура создания кроссворда
- 1.1 Пункт 1: Планирование
- 1.2 Пункт 2: Создание основы
- 1.3 Пункт 3: Наполнение текстом
- 1.4 Пункт 4: Поле вопросов и нумерация
- 1.5 Пункт 5: Анимирование
- 2 Заключение
- 2.1 Помогла ли вам эта статья?
- 3 Шаг первый: планирование
- 4 Шаг второй: создание основы
- 5 Шаг третий: заполнение текстом
- 6 Шаг четвертый: вопросы и нумерация
- 7 Шаг пятый: анимирование
- 8 Как правильно сделать кроссворд?
- 9 Как сделать кроссворд в «Ворде»?
- 10 Как сделать кроссворд в Excel?
- 11 Как сделать кроссворд в PowerPoint?
- 12 Как сделать кроссворд онлайн?
- 13 Как сделать кроссворд на компьютере?
- 14 Как сделать кроссворд в «Опен Офис»?
- 15 Как сделать кроссворд в «Паинте»?
- 16 Как сделать математический кроссворд?
- 17 На какую тему можно сделать кроссворд?
- 18 Как сделать кроссворд для парня своими руками?
- 19 Кому подарить оригинальный кроссворд своими руками?
- 20 Как оформить кроссворд своими руками?
Создание интерактивных объектов в PowerPoint является хорошим и действенным способом сделать презентацию интересной и необычной. Одним из примеров может являться обыкновенный кроссворд, который все знают по печатным изданиям. Чтобы создать нечто подобное в PowerPoint придется попотеть, но результат того стоит.
Одним из примеров может являться обыкновенный кроссворд, который все знают по печатным изданиям. Чтобы создать нечто подобное в PowerPoint придется попотеть, но результат того стоит.
Читайте также:
Как сделать кроссворд в MS ExcelКак сделать кроссворд в MS Word
Процедура создания кроссворда
Само собой, прямых инструментов для этого действия в презентации не предусмотрено. Так что придется использовать другие функции, чтобы визуально в итоге получилось именно то, что нам нужно. Процедура состоит из 5 пунктов.
Пункт 1: Планирование
Этот шаг можно и пропустить, если пользователь волен импровизировать на ходу. Однако будет гораздо проще, если удастся заранее знать, какой вид будет иметь кроссворд и какие слова будут в него вноситься.
Пункт 2: Создание основы
Теперь нужно начертить знаменитые клеточки, в которых будут буквы. Эту функцию будет выполнять таблица.
Урок: Как сделать таблицу в PowerPoint
- Потребуется самая банальная таблица, которая создается наглядным способом.
 Для этого открываем вкладку «Вставка» в шапке программы.
Для этого открываем вкладку «Вставка» в шапке программы. - Нажимаем на стрелочку под кнопкой «Таблица».
- Появляется меню создания таблиц. В самом верху области можно увидеть поле 10 на 8. Здесь выбираем все клеточки, нажав на последнюю в правом нижнем углу.
- Будет вставлена стандартная таблица 10 на 8, которая имеет цветовое оформление в стиле темы данной презентации. Это никуда не годится, нужно редактировать.
- Для начала во вкладке «Конструктор» (обычно презентация автоматически переходит туда) заходим в пункт «Заливка» и выбираем цвет под стать фону слайда. В данном случае это белый.
- Теперь нажимаем кнопку ниже – «Граница». Тут понадобится выбрать «Все границы».
- Останется только изменить размер таблицы так, чтобы ячейки стали квадратными.
- Получился объект для кроссворда. Теперь остается придать ему законченный вид. Нужно выбирать ячейки, которые находятся в ненужных нам местах возле полей для будущих букв, левой кнопкой мыши.
 Нужно снимать с этих квадратиков выделение границ, используя все ту же кнопку «Границы». Следует нажать на стрелочку возле кнопки и нажать на подсвеченные пункты, ответственные за разлиновку ненужных областей. Например, на скриншоте для очистки левого верхнего угла пришлось убрать «Верхнюю», «Левую» и «Внутренние» границы.
Нужно снимать с этих квадратиков выделение границ, используя все ту же кнопку «Границы». Следует нажать на стрелочку возле кнопки и нажать на подсвеченные пункты, ответственные за разлиновку ненужных областей. Например, на скриншоте для очистки левого верхнего угла пришлось убрать «Верхнюю», «Левую» и «Внутренние» границы. - Таким образом надо полностью обрезать все ненужное, оставив лишь основной каркас для кроссворда.
Пункт 3: Наполнение текстом
Теперь будет сложнее – нужно заполнить ячейки буквами для создания нужных слов.
- Для этого нужно отправиться во вкладку «Вставка».
- Здесь в области «Текст» нужно нажать кнопку «Надпись».
- Появится возможность нарисовать область для текстовой информации. Стоит нарисовать в любом месте столько вариантов, сколько слов содержится в кроссворде. Останется прописать слова. Горизонтальные ответы нужно оставить, как есть, а вертикальные расположить в столбик, перешагивая на новый абзац каждой буквой.

- Теперь нужно подставить области за ячейки в том месте, откуда начинается текст.
- Настает самая сложная часть. Нужно верно скомпоновать надписи так, чтобы каждая буква попадала в отдельную клеточку. Для горизонтальных надписей можно делать отступы с помощью клавиши «Пробел». Для вертикальных все сложнее — понадобится изменять междустрочный интервал, поскольку с помощью переноса на новый абзац путем нажатия «Enter» интервалы будут слишком большими. Для изменения надо выбрать «Междустрочный интервал» во вкладке «Главная», и здесь выбрать вариант «Другие варианты междустрочных интервалов»
- Здесь нужно внести соответствующие настройки, чтобы отступ был достаточным для корректного вида. Например, если используется стандартная таблица, в которой пользователь изменял только ширину ячеек для придания им квадратной формы, то подойдет значение «1,3».
- Останется совместить все надписи так, чтобы пересекающиеся буквы слились воедино и не слишком сильно выделялись. При определенной усидчивости можно добиться 100%-го слияния.

В результате должен получиться классический кроссворд. Полдела сделано, но это еще не все.
Пункт 4: Поле вопросов и нумерация
Теперь потребуется вставить в слайд соответствующие вопросы и пронумеровать ячейки.
- Вставляем еще два раза столько же полей для надписей, сколько имеется слов.
- Первая пачка заполняется порядковыми номерами. После введения нужно задать цифрам минимальный размер (в данном случае это 11), который нормально сможет восприниматься визуально при демонстрации, и при этом не будет загораживать пространство для слов.
- Вставляем цифры в ячейки для начала слов так, чтобы они были в одинаковых местах (обычно в левом верхнем углу) и не мешали вписанным буквам.
После нумерации можно заняться и вопросами.
- Следует добавить еще две надписи с соответствующим содержанием «По вертикали» и «По горизонтали» и расположить их друг над другом (или друг возле друга, если выбран такой стиль презентации).

- Под ними следует расположить оставшиеся поля для вопросов. Их теперь нужно заполнить соответствующими вопросами, ответом на которое и будет вписанное в кроссворд слово. Перед каждым таким вопросом должна стоять цифра соответствующая номеру ячейки, откуда начинает вписываться ответ.
В итоге получится классический кроссворд с вопросами и ответами.
Пункт 5: Анимирование
Теперь остается добавить элемент интерактивности данному кроссворду, чтобы сделать его окончательно красивым и эффектным.
- Выбирая по одной каждую область надписи, следует добавлять к ней анимацию входа.
Урок: Как добавить анимацию в PowerPoint
Лучше всего подойдет анимация «Появление».
- Справа от списка анимации находится кнопка «Параметры эффектов». Здесь для вертикальных слов нужно выбрать «Сверху»…
…а для горизонтальных – «Слева».
- Остается последний шаг – нужно настроить соответствующий триггер для связки слов с вопросами. В области «Расширенная анимация» нужно нажать кнопку «Область анимации».

- Откроется список всех имеющихся вариантов анимации, количество которых соответствует числу вопросов и ответов.
- Возле первого варианта нужно нажать на маленькую стрелочку в конце строчки, либо правой кнопкой мыши по самому варианту. В открывшемся меню потребуется выбрать вариант «Параметры эффектов».
- Откроется отдельное окно глубокой настройки анимации. Здесь нужно перейти во вкладку «Время». В самом низу нужно сначала нажать на кнопку «Переключатели», затем поставить галочку «Начать выполнение эффекта при щелчке» и нажать на стрелочку возле варианта. В открывшемся меню нужно найти объект, являющийся текстовым полем – они все называются «TextBox (номер)». После этого идентификатора идет начало текста, вписанного в область – по этому фрагменту нужно опознать и выбрать вопрос, соответствующий данному ответу.
- После выбора нужно нажать кнопку «ОК».
- Эту процедуру нужно проделать с каждым из вариантов ответов.
Теперь кроссворд стал интерактивным. При демонстрации поле для ответов будет абсолютно пустым, и для отображения ответа нужно нажать на соответствующий вопрос. Оператор сможет делать это, например, когда зрители смогли правильно ответить.
При демонстрации поле для ответов будет абсолютно пустым, и для отображения ответа нужно нажать на соответствующий вопрос. Оператор сможет делать это, например, когда зрители смогли правильно ответить.
Дополнительно (не обязательно) можно добавить эффект выделения отвеченного вопроса.
- Следует на каждый из вопросов наложить дополнительную анимацию из класса «Выделение». Точный список можно получить, развернув список вариантов анимации и нажав кнопку «Дополнительные эффекты выделения».
- Здесь можно выбрать предпочтительные. Лучше всего подойдут «Подчеркивание» и «Перекрашивание».
- После того, как анимация будет наложена на каждый из вопросов, стоит опять же обратиться к «Области анимации». Здесь эффект каждого из вопросов стоит переместить под анимацию каждого соответствующего ответа.
- После этого нужно выбрать каждое из этих действий по очереди и на панели инструментов в шапке в области «Время показа слайдов» в пункте «Начало» перенастроить на «После предыдущего».

В итоге мы будем наблюдать следующее:
При демонстрации слайд будет содержать лишь клеточки для ответов и список вопросов. Оператор должен будет нажимать на соответствующие вопросы, после чего в нужном месте будет появляться соответствующий ответ, а вопрос будет выделен, чтобы зрители не забыли, что с ним уже все закончено.
Заключение
Создание кроссворда в презентации – дело кропотливое и долгое, однако обычно эффект бывает незабываемым.
Читайте также: Программы для составления кроссвордов
Мы рады, что смогли помочь Вам в решении проблемы.
Задайте свой вопрос в комментариях, подробно расписав суть проблемы. Наши специалисты постараются ответить максимально быстро.
Помогла ли вам эта статья?
Да Нет
«ПоверПоинт» — это отличнейший инструмент для создания интерактивов. Например, отличной идеей будет в этой программе сделать обыкновенный кроссворд.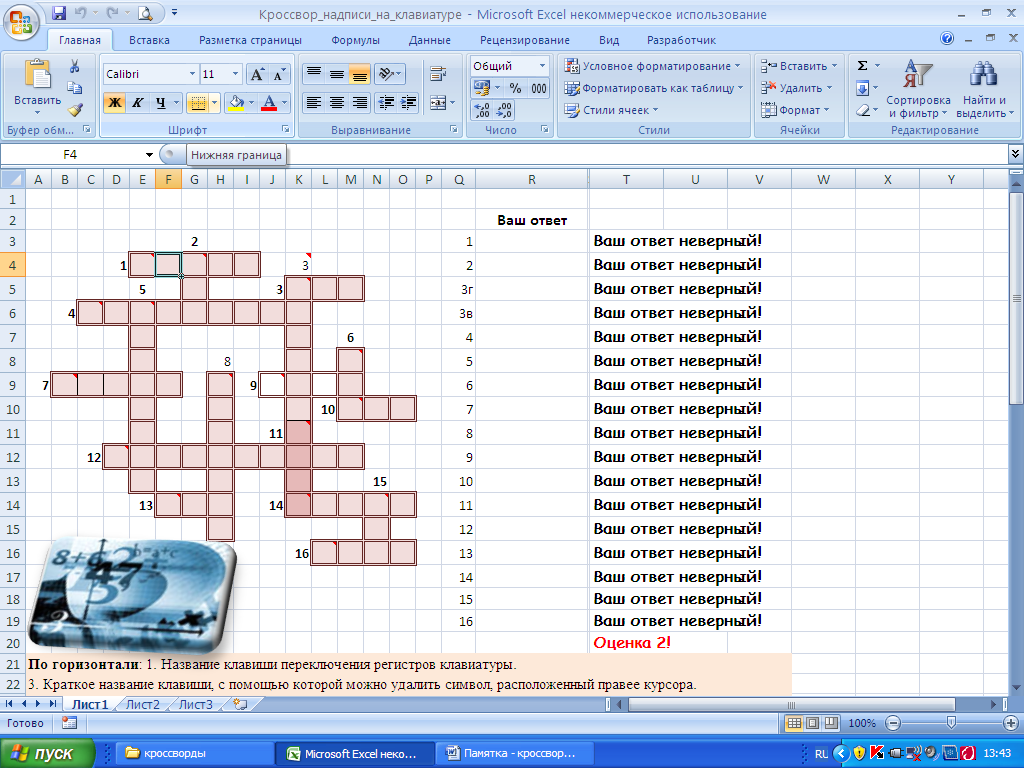 Это может понадобиться учителям (в качестве не стандартной проверки знаний учеников) или просто для развлечения с друзьями. Как бы то ни было, в этой статье пойдет речь о том, как сделать кроссворд в презентации «ПоверПоинт». Мы подробно рассмотрим все этапы его создания, а в конце вы сможете самостоятельно создавать свои кроссворды за считанные минуты.
Это может понадобиться учителям (в качестве не стандартной проверки знаний учеников) или просто для развлечения с друзьями. Как бы то ни было, в этой статье пойдет речь о том, как сделать кроссворд в презентации «ПоверПоинт». Мы подробно рассмотрим все этапы его создания, а в конце вы сможете самостоятельно создавать свои кроссворды за считанные минуты.
Шаг первый: планирование
Ясное дело, что перед тем как сделать кроссворд в презентации «ПоверПоинт», его необходимо, как минимум, представлять. Чтобы в процессе его создания не столкнуться с трудностями, советуется изначально набросать план на обычном листе в клеточку, чтобы потом, как по лекалам, перенести все непосредственно в презентацию.
Шаг второй: создание основы
С чего начинается создание кроссвордов? Конечно же, со всем известных клеточек. В данном случае клеточки — это таблица, которую мы сейчас создадим в презентации.
Итак, чтобы сделать основу для будущего кроссворда, вам необходимо:
- Перейти во вкладку «Вставка».

- Нажать на значок «Таблица».
- В выпадающем меню выбрать всю область клеточек, нажав левую кнопку мыши.
После проделанных действий в презентацию будет вставлена таблица, которая имеет специальную тему в соответствии с темой презентации. Чтобы придать таблице подобающий вид, выполните следующее:
- Перейдите во вкладку «Конструктор».
- Нажмите на кнопку «Заливка».
- Выберите нужный вам цвет (рекомендуется выбирать белый).
Теперь необходимо придать таблице очертания. Для этого надо:
- Находясь в той же вкладке «Конструктор», нажать на кнопку «Границы».
- В меню выбрать «Все границы».
Перед вами квадраты, но они имеют непропорциональные края — выровняйте таблицу. Затем необходимо, используя все тот же инструмент «Границы», убрать лишние клетки. Тут все просто: выделяйте ненужные ячейки и, в соответствии с их расположением, удаляйте лишние клетки.
Вот и все, второй этап инструкции: «Как сделать кроссворд в презентации» завершен, переходим непосредственно к третьему.
Шаг третий: заполнение текстом
На данном этапе нам необходимо ввести во все клетки ответы на вопросы. Для этого будет использовать инструмент «Надпись».
- Перейдите во вкладку «Вставка».
- Нажмите кнопку «Надпись».
- В произвольном месте документа создайте столько областей для ввода текста, сколько слов в кроссворде.
- Введите во все области слова. Горизонтальные оставляйте как есть, а вертикальные делайте, ставя абзац после каждой буквы.
- Перетащите все слова так, чтобы их первая буква совпадала с первой клеткой, откуда они начинаются.
- Измените форматирование каждого слова так, чтобы отдельная буква находилась в своей клетке. Для этого в горизонтальных словах используйте пробелы, а в вертикальных изменяйте межстрочный интервал.
По итогу вы завершите третий этап инструкции: «Как сделать кроссворд в презентации».
Шаг четвертый: вопросы и нумерация
В создании кроссвордов никак нельзя обойтись без вопросов, поэтому сейчас мы займемся их написание и нумерацией.
- Используя уже известный инструмент «Надпись», в произвольном месте нужно вставить столько областей для ввода текста, сколько всего вопросов.
- Каждый вопрос надо пронумеровать так, чтобы их цифра совпадала с ответом в самом кроссворде.
- В соответствии с вопросами надо вставить цифры в клеточки, используя все тот же инструмент «Надпись».
- Теперь надо ввести две фразы: «По горизонтали» и «По вертикали».
- В одну область поместить вопросы, ответы на которые располагаются в кроссворде горизонтально, а во вторую — вертикально.
По итогу должно получиться примерно так:
Шаг пятый: анимирование
Вот мы и выяснили, как сделать кроссворд в презентации PowerPoint, однако это еще не все. Напоследок нужно сделать анимацию появления слов при правильном ответе на вопрос.
- Выберите нужную область надписи с ответом.
- Перейдите в инструмент «Анимация» и выберите пресет «Появление».
- Из меню «Параметры эффектов» выберите «Сверху» для вертикальных слов и «Слева» для горизонтальных.

- В группе инструментов «Расширенная анимация» нажмите «Область анимации».
- В появившемся окне рядом с первым вариантом надо кликнуть ПКМ и выбрать «Параметры эффектов».
- В окне, которое появится, нужно перейти во вкладку «Время» и выставить все опции в соответствии с изображением, которое будет приложено далее.
- После этого данную процедуру надо сделать с каждым ответом.
Вот мы и завершили последний этап. Теперь вы знаете, как вставить кроссворд в презентацию.
Созданием головоломок чаще всего занимаются педагоги и родители, чтобы заинтересовать детей или для развлечения. Во времена компьютерных технологий они часто задаются вопросом: «Как сделать кроссворд в электронном виде?»
Как правильно сделать кроссворд?
Сейчас существует множество компьютерных программ, с помощью которых можно просто и быстро создать головоломку или шараду в электронном виде. В работе с детьми он также выступает способом интерактивного общения. В работе со специальными программами очень важно делать все правильно, ведь, например, Excel имеет свои команды.
Как сделать кроссворд правильно, чтобы он смог заинтересовать детишек? В первую очередь перед созданием такой головоломки нужно определиться с тематикой. Лучше всего набросать некий черновик на бумаге с вопросами и ответами, так будет проще ориентироваться в дальнейшей работе. Главным в кроссворде выступает слово-загадка, его можно составить из первых букв слов. Теперь можно приступать к работе с программами.
Как сделать кроссворд в «Ворде»?
Если у вас на компьютере установлена операционная система Windows, то значит у вас есть программный пакет от Microsoft. У данного разработчика есть много полезных текстовых программ, с помощью которых можно быстро создать головоломку-загадку. Пользователей «Майкрософт» интересует, можно ли создать такую головоломку в Word? Да, можно! Далее представлена поэтапная инструкция, как сделать кроссворд в Ворде разных версий.
сначала нужно создать таблицу. Для этого необходимо перейти на страницу «Вкладка» и выбрать действие «Таблица», а затем выбрать необходимое количество клеточек.
 В Word 2010 есть ограничение на количество клеток, поэтому если вам недостаточно ячеек, выберите действие «Вставить таблицу»;
В Word 2010 есть ограничение на количество клеток, поэтому если вам недостаточно ячеек, выберите действие «Вставить таблицу»;далее нужно выровнять нашу сетку, в этом поможет функция «Свойства таблицы». Поставьте отметку возле пункта «Высота» и «Точно», затем выберите нужную цифру. Основа головоломки готова;
на следующем этапе нужно выбрать подходящий шрифт и его размер. Затем сформируйте клеточки с нумерацией. Те ячейки, в которых не будет текста, следует залить каким-нибудь цветом с помощью пункта «Заливка»;
осталось лишь напечатать ниже таблички вопросы и головоломка готова. Способ работы не отличается в версиях Word, будь то 2007, 2013 или 2016.
Как сделать кроссворд в Excel?
Помимо «Ворда», загадку можно создать и в «Экселе». Но эта программа славится своими сложными командами и непонятным способом работы. Часто можно увидеть в интернете запросы о том, как сделать кроссворд в Excel. В этом нет ничего сложного, а сама программа даже удобнее «Ворда», ведь головоломку можно написать с автоматической проверкой. Вот подробная инструкция:
Вот подробная инструкция:
- выровнять ячейки до квадратных. Делается это с помощью функции «Выровнять ячейки»;
- далее необходимо выделить границы клеточек, которые будут участвовать в головоломке, с помощью вкладки «Шрифт»;
- если сама загадка идет с нумерацией, то цифры можно проставить в свободных ячейках.
Как сделать кроссворд в PowerPoint?
Не менее интересной для детей станет головоломка в презентации, которую можно сделать в «Повер Поинт». Слайды с анимацией выглядят очень занимательно, а управление с клавиатурой кажется очень удобным, но как сделать кроссворд в PewerPoint? На примере мы рассмотрим работу с версией программы 2007 года.
- для начала в «Повер Поинте» нужно создать презентацию с двумя пустыми слайдами. На первом необходимо сделать титульный лист, на котором будет находиться название или же тема кроссворда, а на втором непосредственно сама головоломка;
- кроссворд создается с помощью фигур из вкладки «Вставка».
 Чтобы уменьшить или увеличить размер, достаточно просто потянуть за угол фигурки и выставить желаемую форму головоломки;
Чтобы уменьшить или увеличить размер, достаточно просто потянуть за угол фигурки и выставить желаемую форму головоломки; - далее нужно вставить буквы в клеточки, сформировать слово-ответ на вопрос и синхронизировать его с анимацией с помощью клика мышкой. Сделать это можно во вкладке «Анимация», выбрав понравившиеся эффекты;
- вопросы нужно напечатать и переместить в свободное место на слайде.
Кроссворд в PowerPoint
Как сделать кроссворд онлайн?
Те, у кого нет возможности создать головоломку в специальных программах, могут сделать кроссворд онлайн. Для этого существуют специальные сайты, на которых есть шаблоны уже готовых загадок с ключевым словом. Также вы можете выбрать собственную тему и сделать головоломку из своих слов.
В каком-то роде это проще, но, к сожалению, не всегда удобно, ведь обычно на таких сайтах может не быть нужной вам формы или темы. Фантазию ограничивает фиксированный объем. Нельзя нарисовать головоломку более чем из 30 слов.
Как сделать кроссворд на компьютере?
Мы уже разобрались, как сделать кроссворд на компьютере с операционной системой «Виндовс», но существуют и другие системы, такие как Linux. На них установлен другой программный пакет, но по работе они одинаковы. Некоторых (а именно тех, у кого на компе можно найти «Опен Офис», «Либре Офис» и другие программы) интересует совсем другой вопрос: «Где и в какой программе можно быстро нарисовать головоломку?»
Как сделать кроссворд в «Опен Офис»?
OpenOffice в своей работе очень похож на программу «Эксель». Их главное отличие заключается в том, что первая абсолютно бесплатна (в отличие от пакета «Майкрософт»). Как же сделать кроссворд в «Опен Офис» и отличается ли эта работа от создания головоломки в «Эксель»?
В OpenOffice создавать головоломку можно так же, как и в Excel:
- растянуть ячейки до нужного размера, сформировать квадрат;
- выделить клеточки в нужной форме;
- пронумеровать ячейки и ввести слова;
- выделить с помощью заливки ключевое слово;
- написать вопросы.

Чаще всего эта программа встречается на операционной системе Linux. Помимо «Опен Офис» нарисовать головоломку можно и в «Либре Офис». Сама программа напоминает по своей работе «Ворд». Написание загадки в LibreOffice такое же, как и в платном аналоге от Майкрософт.
Как сделать кроссворд в «Паинте»?
В головоломке можно также нарисовать мультяшные иллюстрации, например, с помощью программы Paint. Те, кто задаются вопросом, как сделать кроссворд в «Паинте», удивятся такому простому ответу. В программе есть функция «Таблица», с помощью которой мы сделаем основу головоломки, а затем с помощью текста напишем вопросы и ответы. По желанию вы можете нарисовать иллюстрацию к теме загадки.
Также при создании кроссворда на компьютере можно работать в «фотошопе» или в «Хот Потейтос». В обеих программах принцип действия похож. Для формирования головоломки необходимо воспользоваться функцией «Сетка», а затем выделить необходимые ячейки. Далее вписать в клеточки буквы, а рядом с загадкой написать вопросы.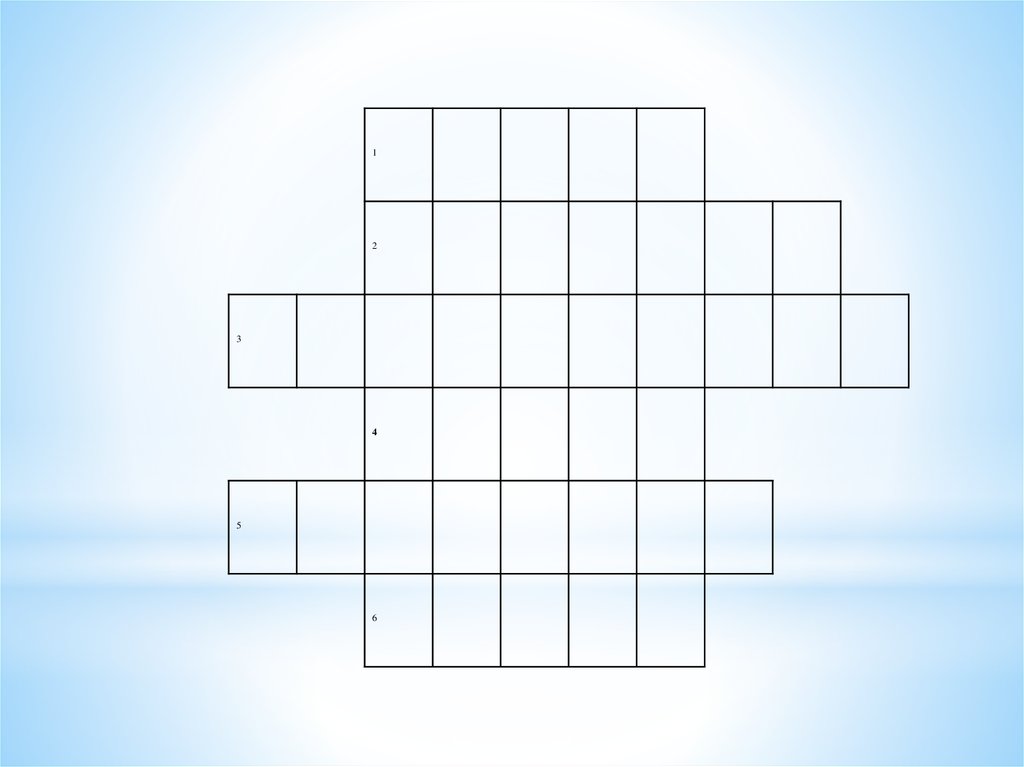
Как сделать математический кроссворд?
Иногда учителя задают домашнее задание для 5 класса сделать какую-нибудь шараду или загадку, но чаще всего это просят на уроки по математике и по физике. Из этого пункта понятно, как сделать математический кроссворд. При выполнении такого домашнего задания понадобятся программы от «Ворда» или «Линукса». Отличие математического кроссворда — все задания и ответы на математическую тему. Обычно такой кроссворд направлен на повторение терминов и понятий по пройденному материалу. Одна из разновидностей математического задания в ответах вместо букв содержит цифры. Придумывая кроссворд, сначала выстройте клетки и заполните их ответами, а потом придумайте задания к этим ответам. Также головоломки можно создавать и по другим предметам. Вот примеры тем загадок для разных уроков:
- по истории — каменный век, крещение Руси;
- по русскому языку — части речи, чередование гласных;
- по музыке — творчество Бетховена, народные песни;
- по информатике — программное обеспечение;
- по английскому языку — имя существительное, числительные;
- по биологии — споровые растения, дыхательная система;
- по географии — столицы стран, местонахождение гор.

Кроссворд «Столицы стран»
На какую тему можно сделать кроссворд?
«На какую тему можно сделать кроссворд?» — этот вопрос часто вызывает ступор. Тем на самом деле много, можно начинать от столиц больших стран (например, загадка про Москву) до тем про животных (например, хладнокровных). Также в интернете можно найти готовые головоломки с ответами и вопросами.
Как сделать кроссворд для парня своими руками?
Как вариант подарка на какой-либо праздник, например, День Святого Валентина или на годовщину, любимому можно нарисовать головоломку. Ее можно оформить по теме совместных интересов, поездок или запоминающихся событий. Кроссворд для парня своими руками будет очень милым и душевным подарком и не оставит его равнодушным.
Кому подарить оригинальный кроссворд своими руками?
Оригинальный кроссворд, сделанный своими руками можно подарить не только любимому человеку, но и подруге. Такой красивый и необычный подарок можно склеить в виде объемной открытки или картины. В интернете размещено множество идей о том, как стильно и интересно сделать подарок своими руками. Лучше проявить собственную фантазию, тогда сюрприз будет намного приятнее.
В интернете размещено множество идей о том, как стильно и интересно сделать подарок своими руками. Лучше проявить собственную фантазию, тогда сюрприз будет намного приятнее.
Как оформить кроссворд своими руками?
Просто нарисовать кроссворд для подарка недостаточно, его нужно дополнительно украсить. Тут фантазии нет предела, ведь можно использовать как цветные карандаши и фломастеры, так и совместные фотографии и даже сладости. Оформление кроссворда своими руками займет немало времени, но результат оправдает часы проделанной работы.
Как создать кроссворд в PowerPoint
Опубликовано: Автор: Артём Чёрный
PowerPoint предлагает пользователю больший функционал для создания интерактивного кроссворда, который можно разгадывать с компьютера. Например, здесь можно сделать анимацию появления букв или всего ответа. Правда, чтобы это реализовать придётся долго поработать над кроссвордом. При этом с технической точки зрения в процессе нет ничего сложного.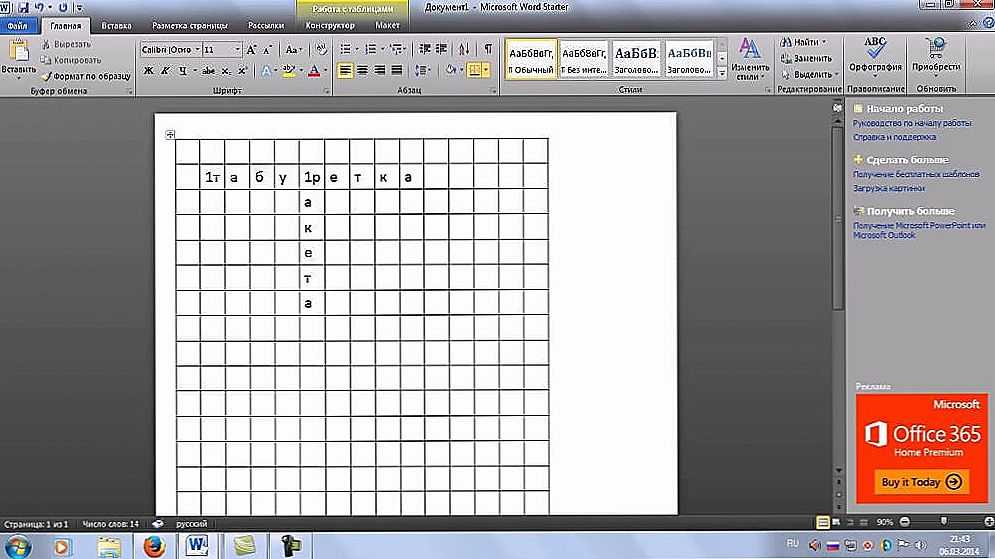
Содержание
- Как создать кроссворд в PowerPoint
- Этап 1: Создать основу
- Этап 2: Добавление ответов
- Этап 3: Простановка нумерации
- Этап 4: Скрытие ответов и добавление анимации
Для начала нужно определиться с планом самого кроссворда, а также тем, как его будут разгадывать пользователи. Если предполагается сделать много полей, которые придётся отгадывать в распечатанном виде, то PowerPoint однозначно не лучшее решение. В таком случае рекомендуем ознакомиться с нашими статьями про создания кроссвордов в MS Word и Excel.
Стоит понимать, что функционал PowerPoint не заточен под создание кроссвордов, поэтому все инструкции, представленные в статье, являются своего рода «костылями». Для удобства все инструкции разделим на этапы.
Этап 1: Создать основу
С помощью вставки таблицы требуется начертить условные границы кроссворда, а затем адаптировать полученную таблицу под вопросы.
- Создайте новую презентацию. В верхней части переключитесь на вкладку «Вставка».

- Там выберите инструмент «Таблица». Её можно нарисовать в миниатюрном поле или вставить с помощью встроенного инструмента PowerPoint. Последнее используется в том случае, если кроссворд не умещается в поле 10×10.
- В итоге получите таблицу, которая имеет стандартное цветовое оформление вашего шаблона презентации. Если не выбрано никакого дизайн-шаблона для слайдов, то таблица будет без стилей оформления. Предложим, её нужно привести к стандартному виду. Переключитесь во вкладку «Конструктор».
- Для начала удалите заливку у таблицы. Выделите её полностью и нажмите на инструмент «Заливка». Среди предложенных вариантов выберите «Нет заливки».
- Установите чёткие границы таблицы, если они не предусмотрены используемым дизайн-шаблоном. Воспользуйтесь инструментом «Границы». Из контекстного меню выберите «Все границы».
- Поменяйте размер таблицы так, чтобы ячейки в итоге стали квадратными или близкими по форме. Это можно сделать с помощью специальных манипуляторов, расположенных по краям таблицы.

- Теперь уберите границы у тех ячеек, в которых не требуется размещение ответов на вопросы. Для этого выделите эти ячейки и «поиграйтесь» с инструментом «Границы», пока не получите нужный результат.
- Приведите внешний вид таблицы к запланированному расположению ответов.
Этап 2: Добавление ответов
Нужно добавить текст ответов. Далее этот текст будет скрыт и появится только при проверке.
- Переключитесь во вкладку «Вставка» и воспользуйтесь инструментом «Надпись», что расположена в блоке инструментов «Текст».
- Пропишите текст ответов. Желательно, для начала, это сделать не в области с таблицей. Горизонтальные ответы оставьте без изменений, а вот и вертикальных нужно после каждой буквы сделать отступ на новый абзац (клавиша Enter). Текст рекомендуется прописывать заглавными буквами.
- Разместите готовые ответы на поля таблицы, просто перетащив их в нужную часть.
- К сожалению, текст не всегда будет ровно подходить под ячейки. Это можно исправить, например, увеличив размер шрифта, изменив сам шрифт.
 У горизонтальных вариантов ответов, вероятно, придётся дополнительно настраивать межстрочный интервал. Для этого нажмите на кнопку «Межстрочный интервал», находящийся на вкладке «Главная». Если там нет подходящих интервалов, то жмите на «Другие варианты междустрочных интервалов».
У горизонтальных вариантов ответов, вероятно, придётся дополнительно настраивать межстрочный интервал. Для этого нажмите на кнопку «Межстрочный интервал», находящийся на вкладке «Главная». Если там нет подходящих интервалов, то жмите на «Другие варианты междустрочных интервалов». - Откроется окошко с более подробной настройкой параметров. Подгоните значения в блоке «Интервал», чтобы буквы более-менее входили в клетки. Нажмите «Ок» для применения.
- Аккуратно расположите все надписи на кроссворде, чтобы это хорошо смотрелось. Проверьте, не осталось ли не заполненных ячеек.
Этап 3: Простановка нумерации
Полученную таблицу с ответами нужно пронумеровать в соответствии с вопросами. Делается это так:
- Вставьте новую надпись в соответствии с инструкцией, которая была показана выше. В эту надпись нужно будет прописать номер ответа и вопроса.
- Уменьшите размер шрифта. Он должен стать визуально меньше, чем основной текст ответов.
- Разместите поле с номером в верхней части нужной ячейки строки с ответом.
 Пример показан на скриншоте.
Пример показан на скриншоте. - Проделайте аналогичные действия с остальными строками с ответами.
Ещё нужно добавить на слайд поле с самими вопросами. Делается это ещё проще:
- С помощью инструмента «Надпись» добавьте новое текстовое поле. Там расположите надписи «По горизонтали» и «По вертикали». Они будут заголовками. Для них желательно сделать размер шрифта чуть больше, чем для номеров в самом кроссворде.
- Теперь под каждым заголовком расположите номера вопросов и сам текст вопросов.
Заготовка для кроссворда получена. Осталось только скрыть текст ответов.
Этап 4: Скрытие ответов и добавление анимации
Это завершающий этап создания кроссворда. Здесь вам нужно будет скрыть сами ответы и добавить анимацию к их появлению. Появляться они будут при клике мышкой.
Читайте также:
Редактирование размеров слайда в PowerPoint
Делаем обтекание картинки текстом в PowerPoint
Как создать презентацию без PowerPoint
Вставляем презентацию в презентацию в PowerPoint
Делается задуманное по следующей инструкции:
- Переключитесь во вкладку «Анимация», что расположена в верхней части окна.
 Среди предложенных вариантов анимации нужно выбирать варианты обозначенные зелёным цветом. В данном случае лучше всего подойдёт анимация «Появление», но вы можете попробовать использовать любую другую.
Среди предложенных вариантов анимации нужно выбирать варианты обозначенные зелёным цветом. В данном случае лучше всего подойдёт анимация «Появление», но вы можете попробовать использовать любую другую. - Обратите внимание на кнопку «Параметры эффектов». В случае с вертикальной анимацией выбирайте «Снизу» или «Сверху», а для горизонтальной «Слева» или «Справа».
- Теперь требуется настроить связку слов с текстом вопроса. Для этого в блоке «Расширенная анимация» воспользуйтесь кнопкой «Область анимации».
- В открывшейся области с перечислением всех вариантов анимации нужно будет нажать на кнопку в виде треугольной стрелки и выбрать из контекстного меню пункт «Параметры эффектов».
- Появится окошко с более подробными настройками анимации. Переключитесь во вкладку «Время».
- Там кликните по кнопке «Переключатели», чтобы выполнить настройку триггеров. Здесь установите маркер у пункта «Начать выполнение эффекта при щелчке». Напротив него нужно будет выбрать текстовый блок вместе с номером, к которому вы хотите выполнить привязку анимации.

- Аналогичную процедуру выполните с каждым из вариантов ответа.
Если вы всё выполнили правильно, то при переходе в режим демонстрации презентации поле с ответами должно будет стать полностью пустым. Для отображения ответа на тот или иной вопрос вам потребуется кликнуть по нужному полю. Таким образом вы запустите анимацию отображения ответа.
По сравнению с другими офисными продуктами от MS Office PowerPoint предлагает больше возможностей для создания интерактивных кроссвордов. Если же вам нужен кроссворд для печати, то рекомендуем обратить внимание на другие продукты пакета – Excel и Word.
Как сделать кроссворд в Microsoft PowerPoint
Как сделать кроссворд в Microsoft PowerPoint
Идентификатор продукта: 42943
513
просмотров
34
Загрузки
5
Отзывы
Кроссворд в Microsoft PowerPoint
Руководство по составлению кроссворда на шаблоне Microsoft PowerPoint имеет несколько вариантов с этим эксклюзивным качеством высокой четкости. Используйте этот шаблон головоломки, чтобы провести эффективную презентацию. Кроме того, вы можете использовать этот готовый шаблон для бизнес-презентаций. Этот шаблон имеет профессиональную структуру, которая обеспечивает выдающуюся профессиональную бизнес-презентацию. Этот шаблон выполнен в виде 3D-модели. Этот дизайн головоломки действительно привлекателен и имеет профессиональные значки, которые помогают добавлять информацию.
Используйте этот шаблон головоломки, чтобы провести эффективную презентацию. Кроме того, вы можете использовать этот готовый шаблон для бизнес-презентаций. Этот шаблон имеет профессиональную структуру, которая обеспечивает выдающуюся профессиональную бизнес-презентацию. Этот шаблон выполнен в виде 3D-модели. Этот дизайн головоломки действительно привлекателен и имеет профессиональные значки, которые помогают добавлять информацию.
Этот шаблон Zig-Zag PowerPoint полностью разработан с использованием темы зеленого цвета. Пять частей головоломки соединены. На всех предметах есть пять отдельных значков; они расположены в виде креста, похожего на букву W. В этом шаблоне добавлены места подписи; вы можете добавить привлекательные подписи с заголовками. Это Как сделать кроссворд в Microsoft PowerPoint — это предварительно разработанный шаблон, который поможет вам создать быструю презентацию PowerPoint. Вы не хотите искать, как сделать кроссворд на шаблоне Microsoft PowerPoint. Загрузите это, чтобы сделать потрясающую презентацию.
Загрузите это, чтобы сделать потрясающую презентацию.
Особенности этого шаблона:
- Это полностью настраиваемые слайды, которые легко загрузить.
- Слайды доступны в различных узлах и цветах.
- Слайд в форматах 16:9 и 4:3.
- Легко и быстро менять цвета слайдов.
- Это хорошо продуманный шаблон с возможностью мгновенной загрузки.
- Это лучший шаблон темы головоломки.
513
просмотров
34
Загрузки
5
Отзывы
Кроссворд в Microsoft PowerPoint
Инструкция по составлению кроссворда на шаблоне Microsoft PowerPoint имеет несколько вариантов с этим эксклюзивным качеством высокой четкости. Используйте этот шаблон головоломки, чтобы провести эффективную презентацию. Кроме того, вы можете использовать этот готовый шаблон для бизнес-презентаций. Этот шаблон имеет профессиональную структуру, которая обеспечивает выдающуюся профессиональную бизнес-презентацию. Этот шаблон выполнен в виде 3D-модели. Этот дизайн головоломки действительно привлекателен и имеет профессиональные значки, которые помогают добавлять информацию.
Этот шаблон имеет профессиональную структуру, которая обеспечивает выдающуюся профессиональную бизнес-презентацию. Этот шаблон выполнен в виде 3D-модели. Этот дизайн головоломки действительно привлекателен и имеет профессиональные значки, которые помогают добавлять информацию.
Этот шаблон Zig-Zag PowerPoint полностью разработан с использованием темы зеленого цвета. Пять частей головоломки соединены. На всех предметах есть пять отдельных значков; они расположены в виде креста, похожего на букву W. В этом шаблоне добавлены места подписи; вы можете добавить привлекательные подписи с заголовками. Это Как сделать кроссворд в Microsoft PowerPoint — это предварительно разработанный шаблон, который поможет вам создать быструю презентацию PowerPoint. Вы не хотите искать, как сделать кроссворд на шаблоне Microsoft PowerPoint. Загрузите это, чтобы сделать потрясающую презентацию.
Особенности этого шаблона:
- Это полностью настраиваемые слайды, которые легко загрузить.

- Слайды доступны в различных узлах и цветах.
- Слайд в форматах 16:9 и 4:3.
- Легко и быстро менять цвета слайдов.
- Это хорошо продуманный шаблон с возможностью мгновенной загрузки.
- Это лучший шаблон темы головоломки.
Вам также могут понравиться эти шаблоны PowerPoint
Наши предварительно разработанные шаблоны слайдов циклических диаграмм PPT Дизайн
Элегантный зигзаг Шаблон презентации PowerPoint
Эффективный дизайн презентации шаблона команды PowerPoint
Шаблон слайдов презентации PowerPoint
Управление рисками
Шаблоны презентаций анализа пяти узлов
Footprint Презентация Шаблоны презентаций PowerPoint
Трехузловая головоломка PowerPoint Шаблоны стратегий
Свободно
Загрузите лучшие слайды шаблона презентации головоломки
Творческая головоломка Шаблон презентации PowerPoint
Модель головоломки Решение задач Шаблоны презентаций PowerPoint
Свободно
Бизнес мишень презентационная модель рыбы
Шаблон головоломки Powerpoint
Лучшие маркетинговые шаблоны PowerPoint — Zigzag Model Diagram
Свободно
Потрясающая презентация PowerPoint для вовлечения сотрудников
Слайд шаблона презентации Nice Puzzle
Круг Инфографика PowerPoint с пазлами
Бизнес-головоломка в презентации PowerPoint
Свободно
Подходы к управлению изменениями PPT — Circle Designs
Элегантный шаблон Teamwork PowerPoint Презентация PPT
Бизнес-идеи Инфографический шаблон PowerPoint
Головоломки в шаблонах презентаций PowerPoint
Удивительный 3D-кроссворд Шаблон PowerPoint
Создайте свой кроссворд — это анимированный шаблон PowerPoint для создания слайдов презентации с использованием редактируемых шаблонов кроссвордов. Этот шаблон кроссворда PowerPoint имеет широкий диапазон размеров кроссвордов в виде слайдов, которые можно изменить по форме, размеру и цвету, с настраиваемым текстом, логотипом, клипартом и видео.
Этот шаблон кроссворда PowerPoint имеет широкий диапазон размеров кроссвордов в виде слайдов, которые можно изменить по форме, размеру и цвету, с настраиваемым текстом, логотипом, клипартом и видео.
На приведенном ниже изображении показаны первые образцы слайдов этого шаблона, который представляет фрагменты кроссворда в виде анимации при воспроизведении в режиме слайд-шоу. Вы можете настроить этот слайд с помощью собственного фирменного стиля, текста, заголовка, подзаголовка и, при желании, добавить дополнительные элементы для улучшения слайда.
Рекламное объявление
Слайды с редактируемыми кроссвордами
Вы можете создавать кроссворды с заданным настраиваемым набором макетов и составлять собственные комбинации ключевых слов с классическим, но стильным дизайном. Простой макет означает, что вы можете легко добавлять буквы в кроссворд, просто нажимая на кусочки головоломки. Этот шаблон довольно общий и может быть полезен для образовательных и деловых презентаций. Кроме того, вы можете вставлять слова любого типа, чтобы охватить самые разные темы, от технологий и социальных проблем до всего, что приходит вам на ум.
Этот шаблон довольно общий и может быть полезен для образовательных и деловых презентаций. Кроме того, вы можете вставлять слова любого типа, чтобы охватить самые разные темы, от технологий и социальных проблем до всего, что приходит вам на ум.
Образцы слайдов с различными размерами кроссвордов
Объекты данных кроссвордов доступны в различных размерах, включая; 8х4, 8х6, 7х3, 7х5, 5х5, 5х6, 5х4, 10х10 и другие. Вы даже можете перемещать разные фрагменты кроссвордов, чтобы увеличивать или уменьшать их размер, а также добавлять/удалять буквы, чтобы составлять слова, которые могут резонировать с темой вашей презентации. Хотя этот шаблон вполне подходит для отдельных слайдов презентации, вы также можете использовать его для создания целых слайдов с буквами кроссворда.
Рекламное объявление
Клипарт-кроссворд
Помимо шаблона PowerPoint «Создай свой кроссворд», вы также можете использовать связанный клипарт от Presenter Media для дальнейшего улучшения ваших слайдов.
 Для этого открываем вкладку «Вставка» в шапке программы.
Для этого открываем вкладку «Вставка» в шапке программы.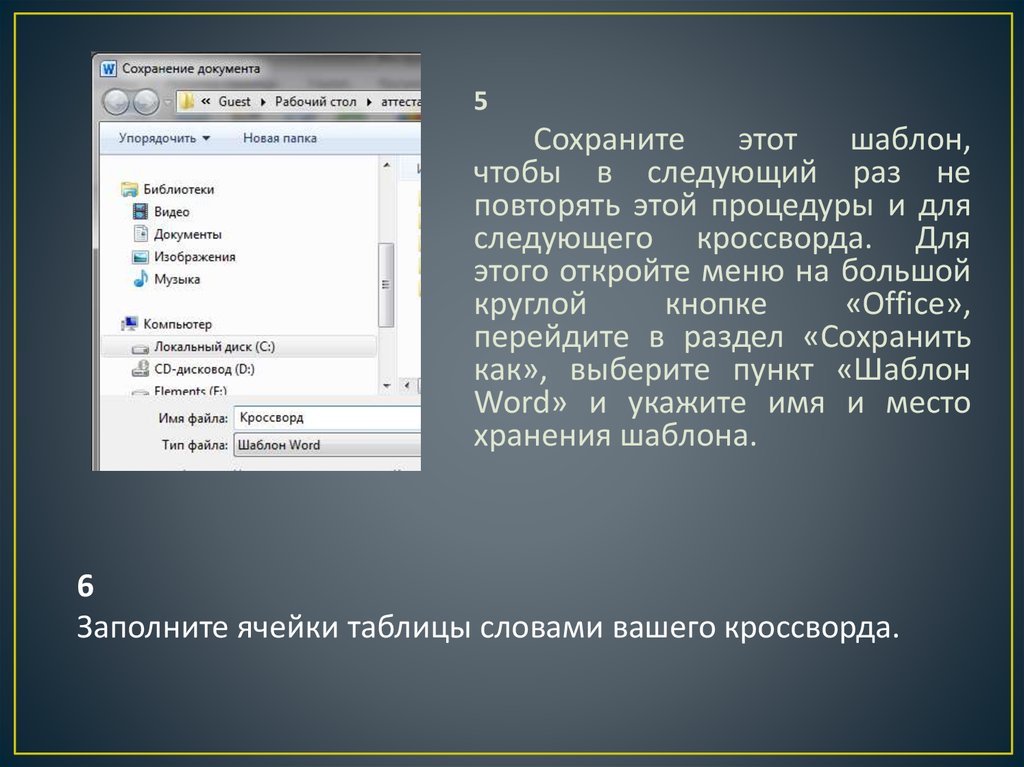 Нужно снимать с этих квадратиков выделение границ, используя все ту же кнопку «Границы». Следует нажать на стрелочку возле кнопки и нажать на подсвеченные пункты, ответственные за разлиновку ненужных областей. Например, на скриншоте для очистки левого верхнего угла пришлось убрать «Верхнюю», «Левую» и «Внутренние» границы.
Нужно снимать с этих квадратиков выделение границ, используя все ту же кнопку «Границы». Следует нажать на стрелочку возле кнопки и нажать на подсвеченные пункты, ответственные за разлиновку ненужных областей. Например, на скриншоте для очистки левого верхнего угла пришлось убрать «Верхнюю», «Левую» и «Внутренние» границы.
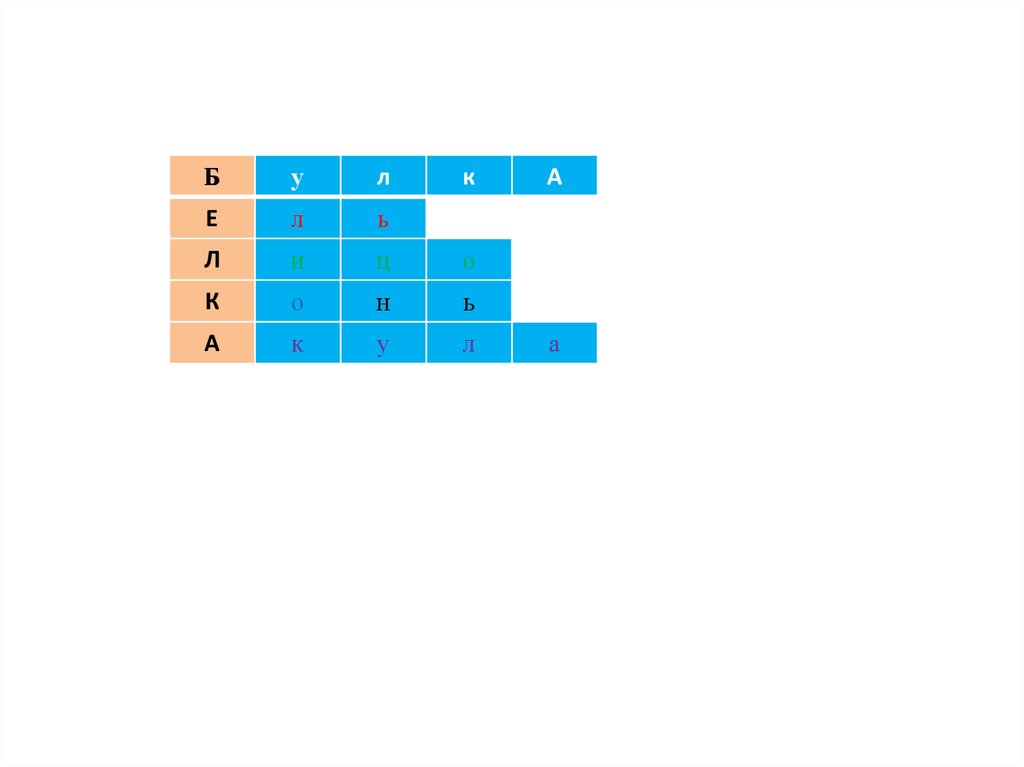
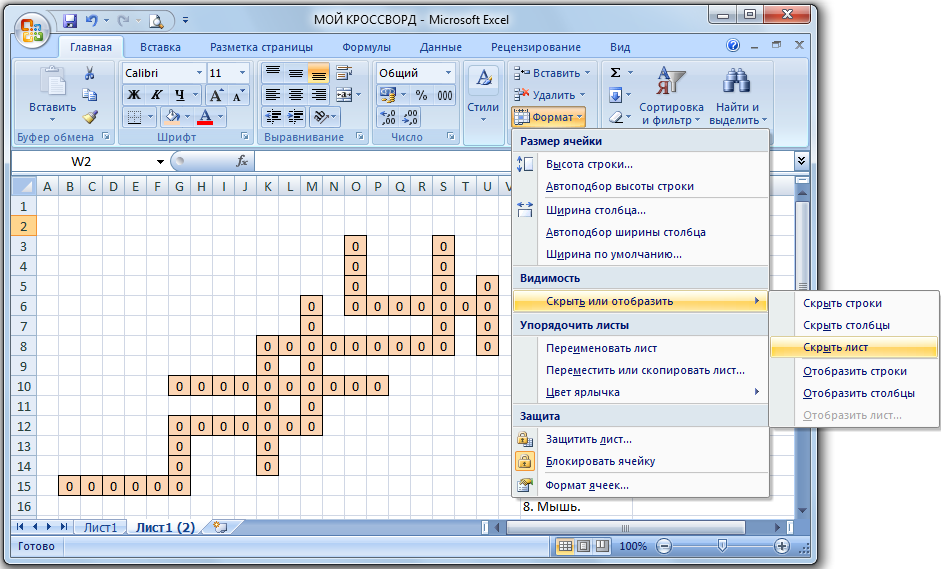
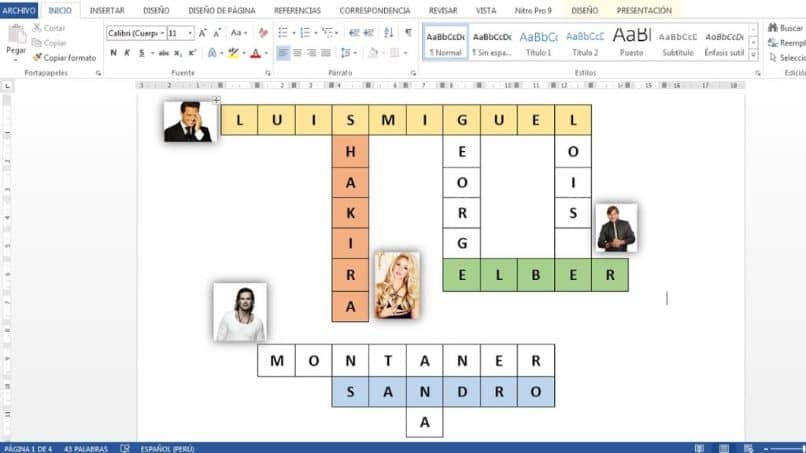


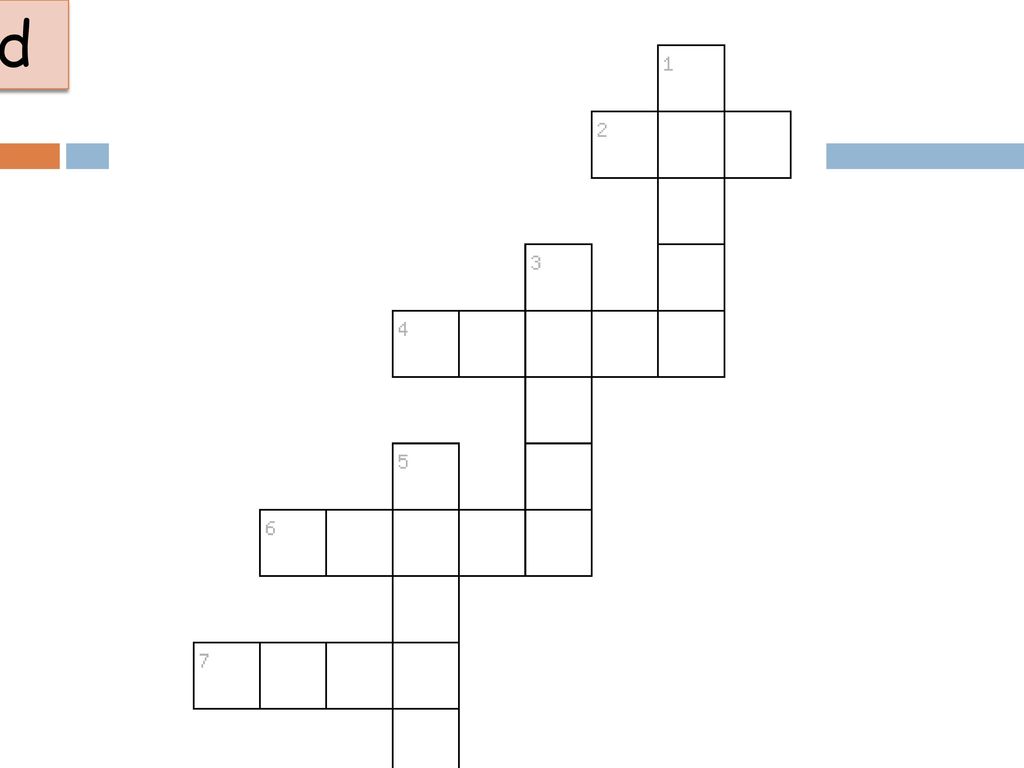
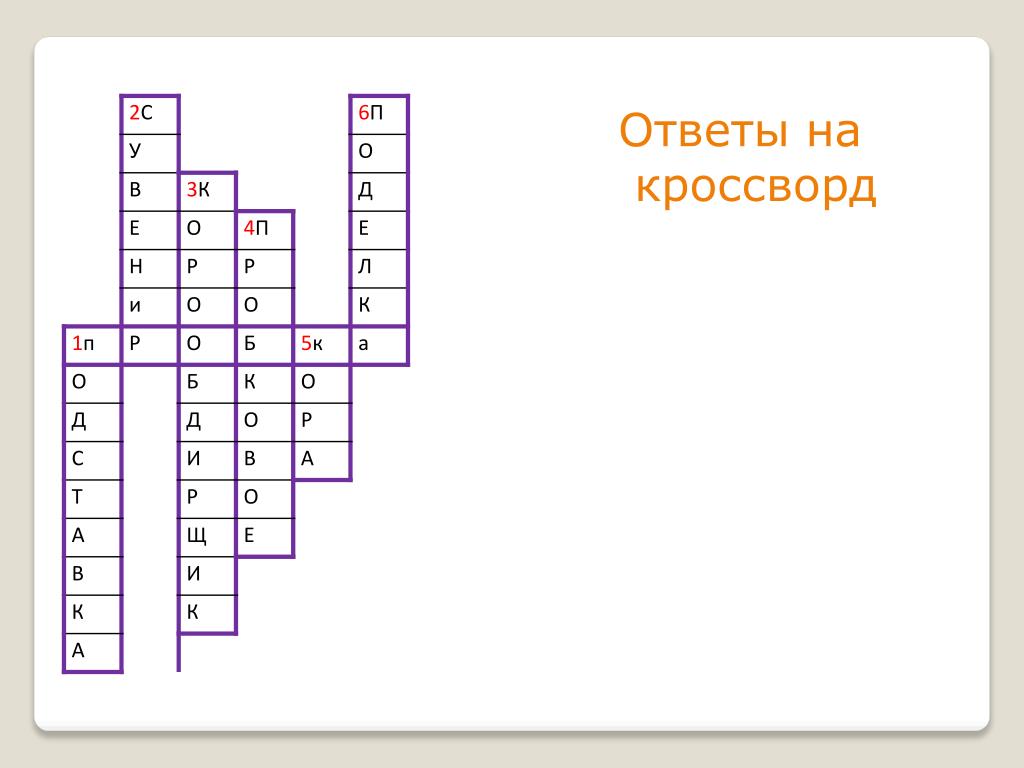 В Word 2010 есть ограничение на количество клеток, поэтому если вам недостаточно ячеек, выберите действие «Вставить таблицу»;
В Word 2010 есть ограничение на количество клеток, поэтому если вам недостаточно ячеек, выберите действие «Вставить таблицу»;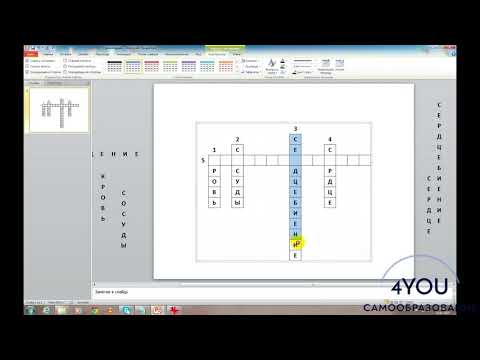 Чтобы уменьшить или увеличить размер, достаточно просто потянуть за угол фигурки и выставить желаемую форму головоломки;
Чтобы уменьшить или увеличить размер, достаточно просто потянуть за угол фигурки и выставить желаемую форму головоломки;



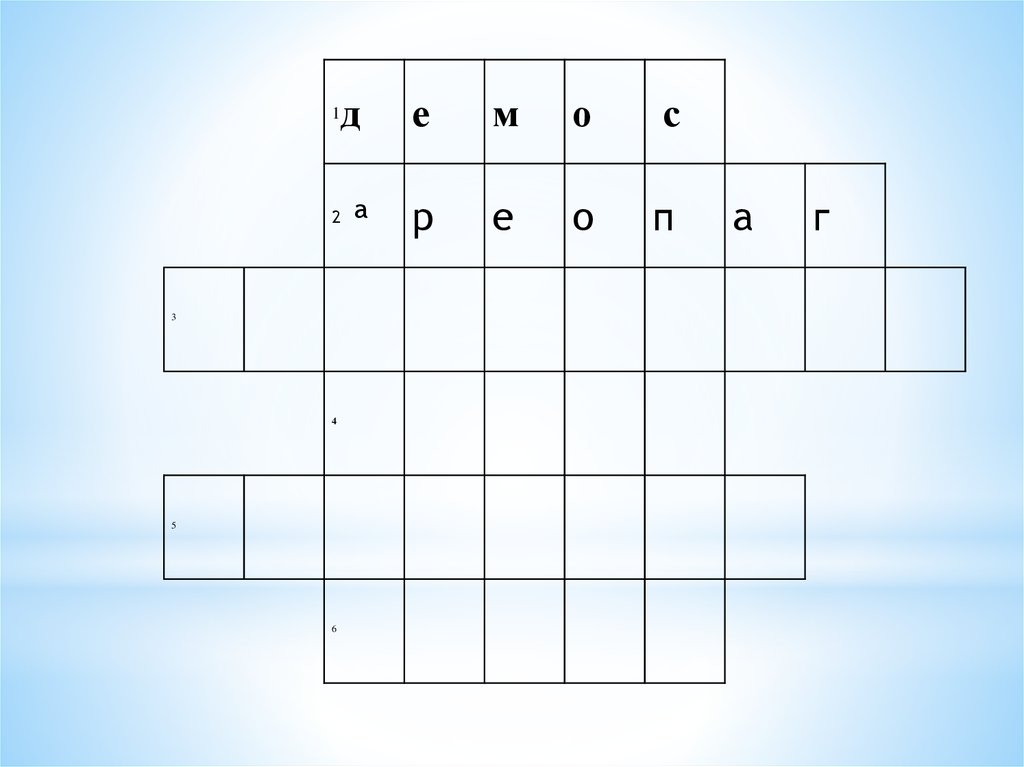 У горизонтальных вариантов ответов, вероятно, придётся дополнительно настраивать межстрочный интервал. Для этого нажмите на кнопку «Межстрочный интервал», находящийся на вкладке «Главная». Если там нет подходящих интервалов, то жмите на «Другие варианты междустрочных интервалов».
У горизонтальных вариантов ответов, вероятно, придётся дополнительно настраивать межстрочный интервал. Для этого нажмите на кнопку «Межстрочный интервал», находящийся на вкладке «Главная». Если там нет подходящих интервалов, то жмите на «Другие варианты междустрочных интервалов». Пример показан на скриншоте.
Пример показан на скриншоте. Среди предложенных вариантов анимации нужно выбирать варианты обозначенные зелёным цветом. В данном случае лучше всего подойдёт анимация «Появление», но вы можете попробовать использовать любую другую.
Среди предложенных вариантов анимации нужно выбирать варианты обозначенные зелёным цветом. В данном случае лучше всего подойдёт анимация «Появление», но вы можете попробовать использовать любую другую.
